2012年から実家で使っている富士通のノートPC、LIFEBOOK「AH77/H」(型:FMVA77HW)の動作が突然、異様に重くなりました。トロイの木馬などのウイルスを疑いましたが、よくよく本体に耳をすますと「カリッカリカリッ」と異音がするので、どうやら経年劣化によるハードディスクの故障のようです。修理の期間はとっくに終わっており、もう廃棄するかと考えましたが、CPUがIntel(R) Core(TM) i7-3610QMでメモリ8GB積んでいる(それに値段も結構値高かった)のでただ廃棄に出すのはなんかもったい。ということで、、、
人生初!HDD→SSD換装&Win10クリーンインストールをやってみたいと思います。
本記事では、「SSD換装手順」「Win10クリーンインストール方法」を紹介していきます。今回はWindows7をインストールしている故障HDDを取り外し、新品SSDに換装し、そのSSDにWindows10をインストールします。
結果から言うと、SSD換装とWin10クリーンインストールは無事成功しました。(ライセンス認証もクリア) かかった時間は10時間、費用は約8000円です。
【注意】
SSD換装やWin10クリーンインストールはあくまで自己責任です。わたしも責任を取れません。
目次
事前にやっておくこと
HDDのデータをバックアップ
HDDが故障していることと新品SSDにwin10をクリーンインストールするためHDD→SSDへクローニングはしませんでした。そのため、作業開始する前にHDDの必要なデータを手動でSDカードやUSBメモリーにコピーします。わたしの場合はWindowsはまだ立ち上がりました(CドライブやDドライブも覗ける)ので、読み込みは異様に遅いですが、必要そうなデータをUSBに移しておきました。
Windowsのプロダクトキーを確認
win10のライセンスはwin7/8のプロダクトキーで認証できます。ライセンスはBIOSに保存してあるらしいのでライセンスはWin10インストール後に自動で認証されるそうです。ただ、ライセンス認証がされずプロダクトキーを求められる場合があるとブログやyoutubeで見ました。そのためPC本体からHDDを取り出す前に念のためプロダクトキーを確認しておきます。確認方法は、PC本体の裏に貼ってあります。
【注意】
フリーソフトやpowershellでもキーを確認できますが、このキーはwin10インストール後のライセンス認証では使えないようです。(裏蓋に書いてあるプロダクトキーとの違いは分かりません)
SSD換装、Win10インストールに必要なもの

- SSD
2.5インチのものを使用します。私が使用したSSDはSanDisc Ultra(500GB)です。フォーマットは不要です。

- 7.0mm→9.5mm SSD変換スペーサー
7.0mmのSSDの場合、換装した際に厚さが足りず空間にあまりができてパカパカします。スペーサーをくっつけて厚さを9.5mmにすることで安定させます。
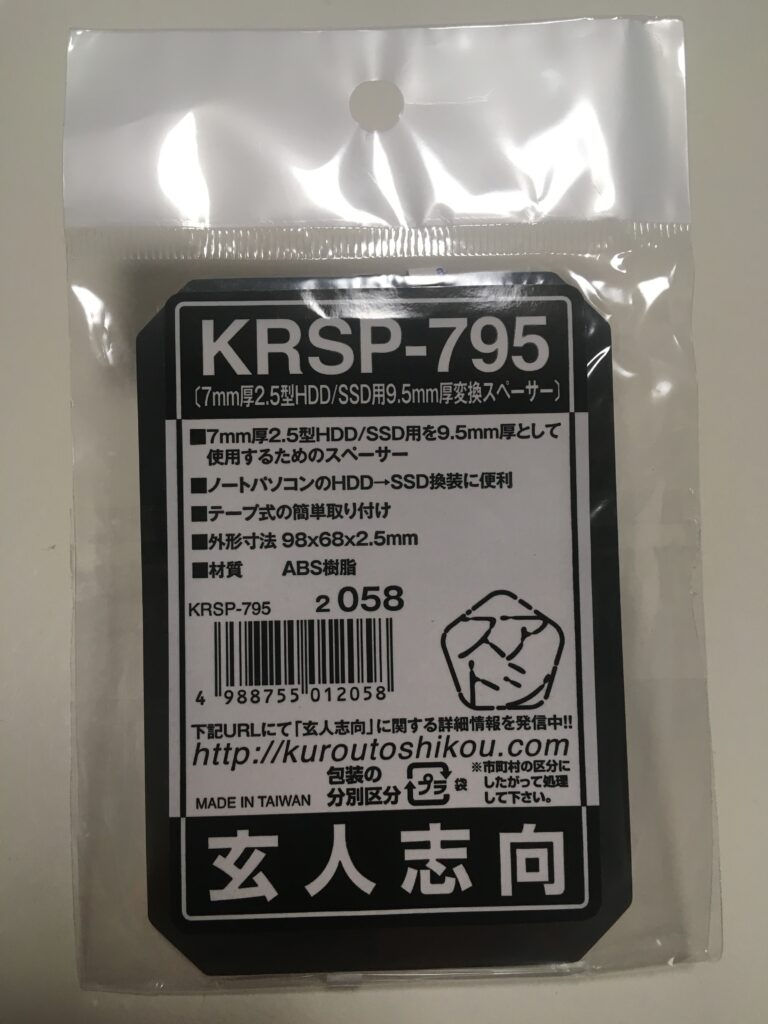
- プラスドライバー
ノートPCの裏蓋を開けるときに使用します。ダイソーで100円で売ってるものを使いました。

- Win10インストールメディア
SSDに換装したのちWin10をインストールする際必要となります。わたしは別のPCからUSBにメディアを作成しました。作成方法は以下の動画を参考にしました。
windowsのデータが28GBあるのでUSBは大容量のものを用意する必要があります。私はSanDiskのUSB(128GB)を使用しました。大容量のデータをやりとりするためNTFSでフォーマットしておきます。またネット環境によってはwindowsのダウンロードに時間を要するかもしれません。わたしは4時間ほどかかりました。待っている時間が長いですが、作成自体は簡単な印象でした。

▼インストールメディア作成方法
いざ、HDDからSSDに換装する!
HDDを取り外す
まずはHDDが格納されてる蓋(左下)をプラスドライバーで開けます。なお作業するときはPCのバッテリーを取り外しておきます。


HDDが格納されてる蓋を外すと…

緑の基盤が見えますね。これがHDDです。HDDに覆い被さってるアルミ板のネジを外し引き抜くと…

こんな感じで取れます。あとはHDDを左にスライドして抜きます。端子が壊れないように慎重に抜きましょう。

抜けました!これでHDDの取り外しは完了です。
SSDを取り付ける
SSDをPCに取り付ける前に、SSD本体にスペーサーをくっつけます。

右がSSDです。左のHDDと比べて薄いのが分かるでしょうか。このままPCに取り付けるとSSDが浮いてしまい端子に負荷がかかるので、スペーサーをつけます。

スペーサーの取り付けは非常に簡単。スペーサーの両面テープを剥がしてSSDにつけるだけです。完成図はこんな感じです。

これでHDDと同じ厚さになりました。

写真のようにSSDにアルミ板の下の方についてる黒のビニールを挟み込みつつ端子にしっかり差し込みます。

これで取り付けは無事完了です。あとは外した裏蓋を閉め戻し、バッテリーも差し込みます。
Windows10のインストール手順
PCの電源をつける前にインストールメディアを挿しておきます。挿したらPCの電源オン!自動でwin10のインストールが始まります。
しかし…

あれ?画面がおかしい。待つこと20秒
無事、インストーラーが起動しました!
よかった!あとは案内の通り進めていきます。
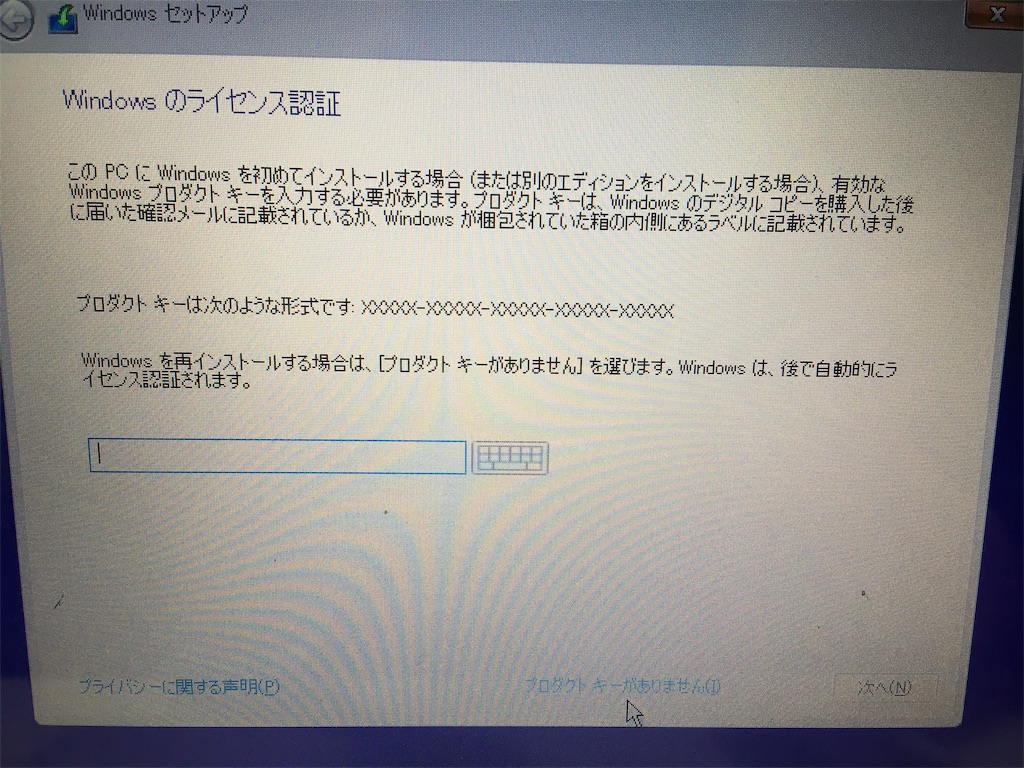
ここで裏蓋のプロダクトキー(25文字)を記入します。自動でライセンス認識されると思った私はここでは何も入力せず、あとあと苦労しました。(詳しくは後述)。
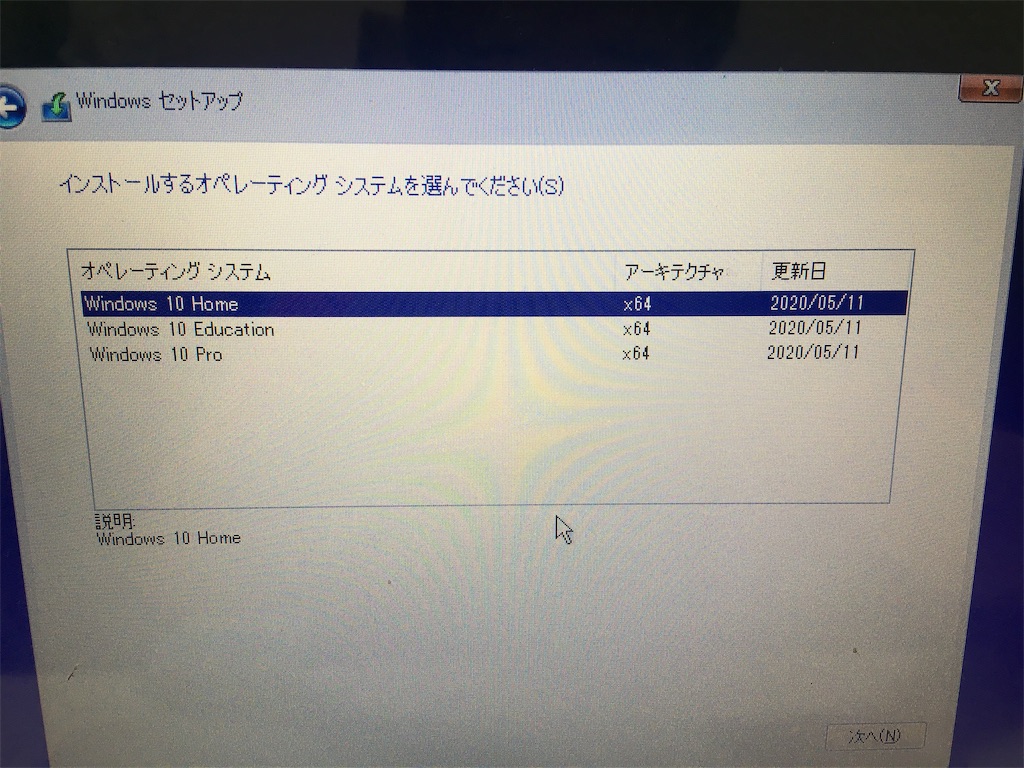
もともとwindows7 Homeだったのでwindows10 homeを選びます。ここで間違えるとライセンスが通りません。home以外を選んだ場合はSSDをフォーマットすることになります。
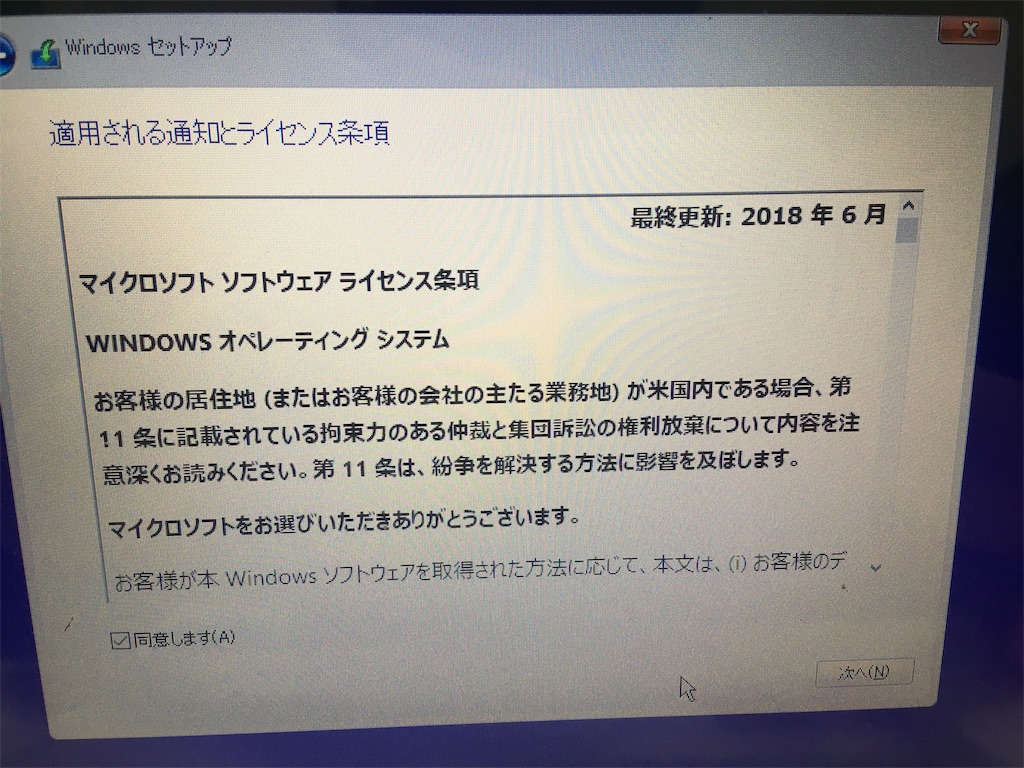
「同意します」
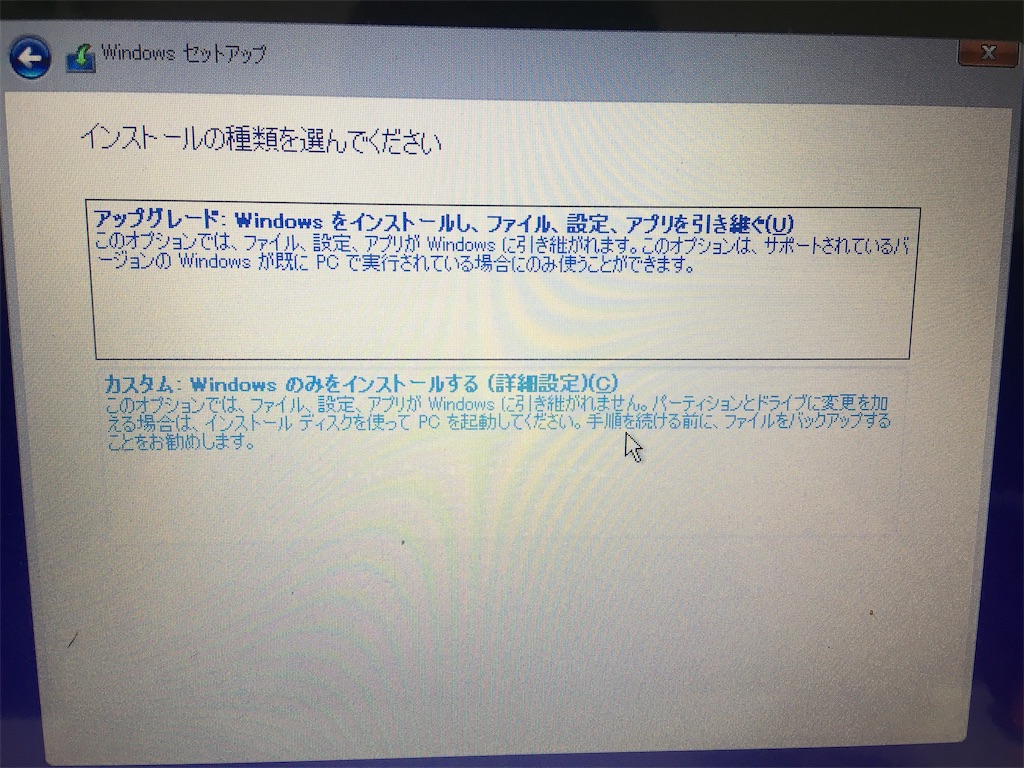
下のカスタムを選びます。
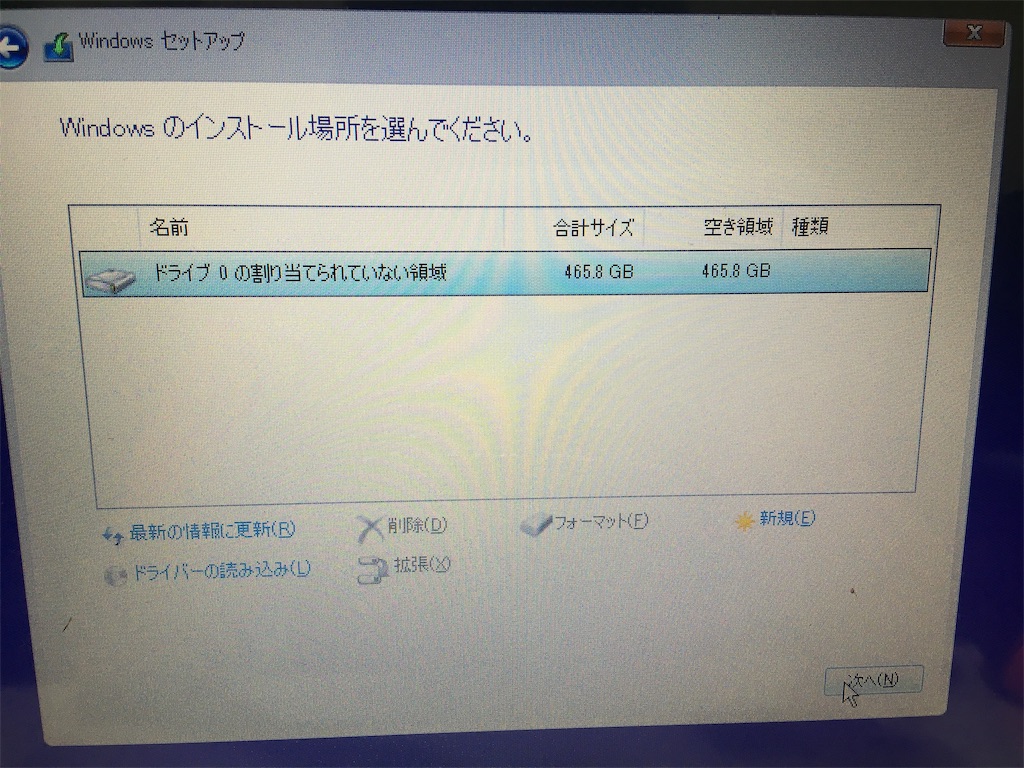
「次へ」
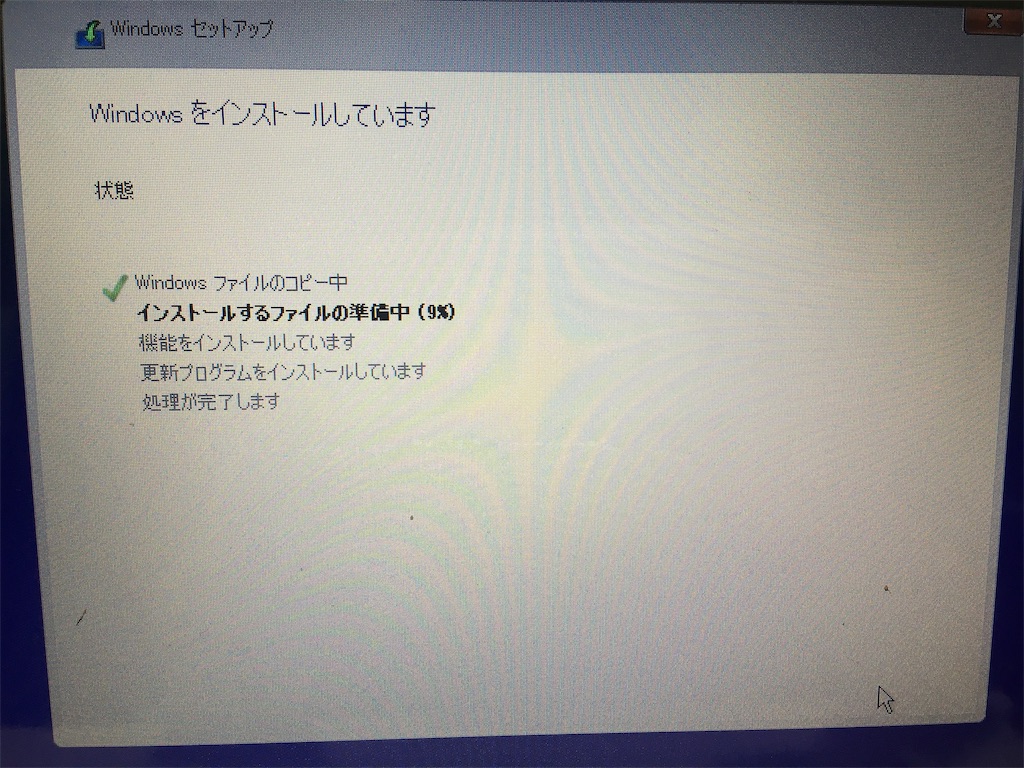
インストールが始まります。ここまでくるとあとは待つだけです。

何度か再起動が走り、、
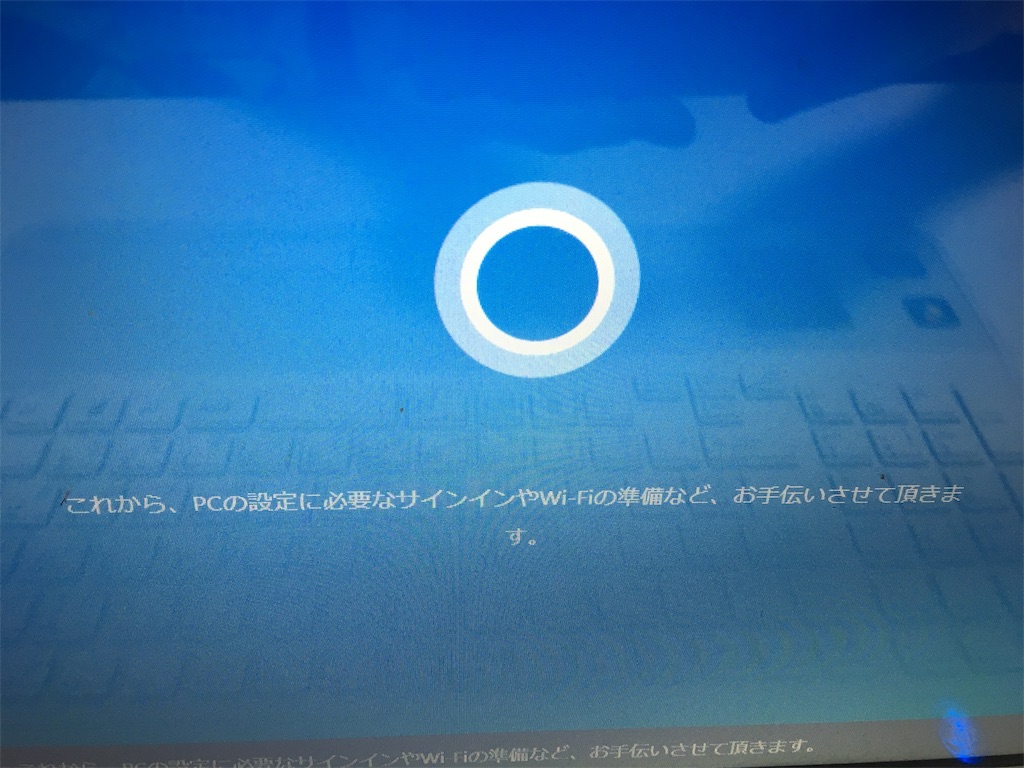
コルタナが起動しました。
あとは案内の通りに諸々設定します。(専門的な設定はないのでここでは省きます)
そしてついに…

win10が無事起動しました!
マウスもちゃんと動きます!
ライセンスを確認する
インストールが完了したからといって安心するのはまだ早いです。
win10がインストールできてもライセンス認証ができてないと後々windows10の機能が使えなくなります。兎にも角にもライセンス認証が通ってるか確認します。
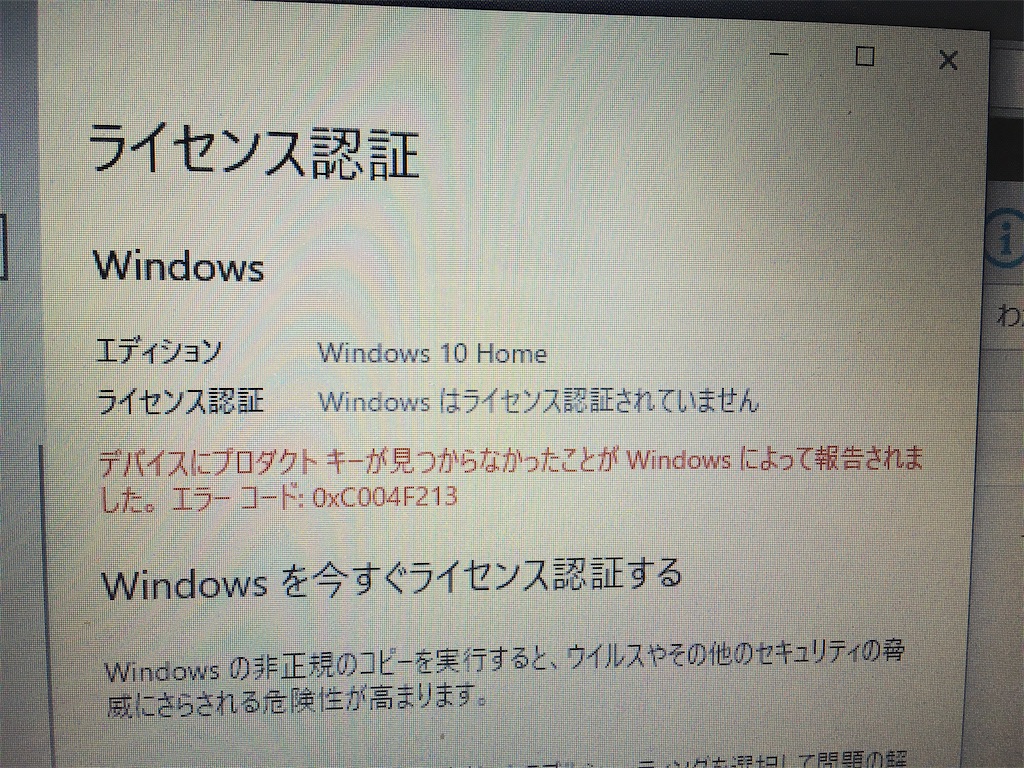
「デバイスにプロダクトキーが見つからなかったことがWindowsによって確認されました。」
私はライセンス認証できてませんでした。再起動してもNG。これはまずい。
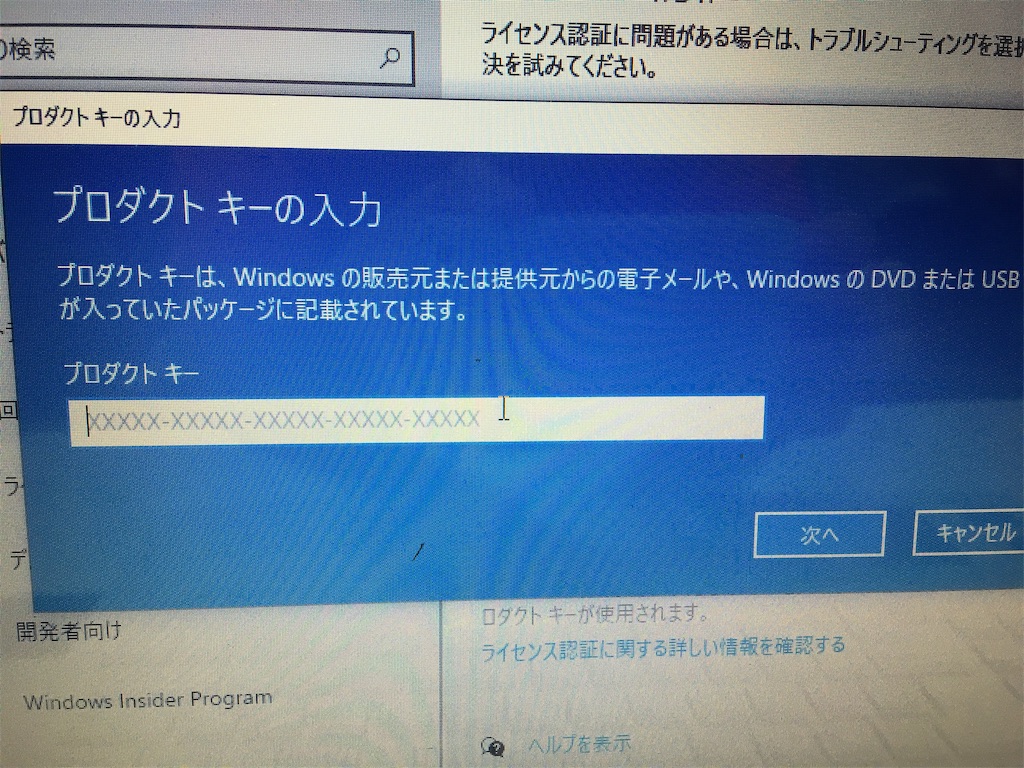
ライセンス認証が自動で通らなかったので、手動で入れてやります。プロダクトキーはPC裏側に貼ってあるMicrosoftのシールに書いてあります。
プロダクトキーを入れると…
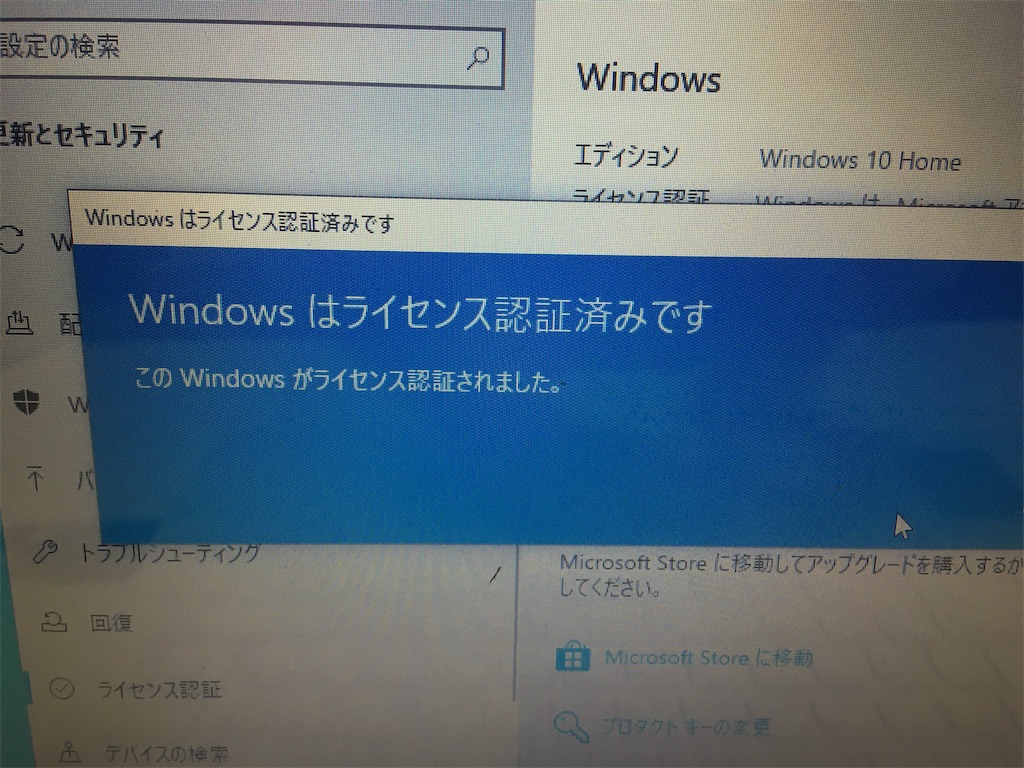
「Windows はライセンス認証済みです」
無事ライセンス認証できました!
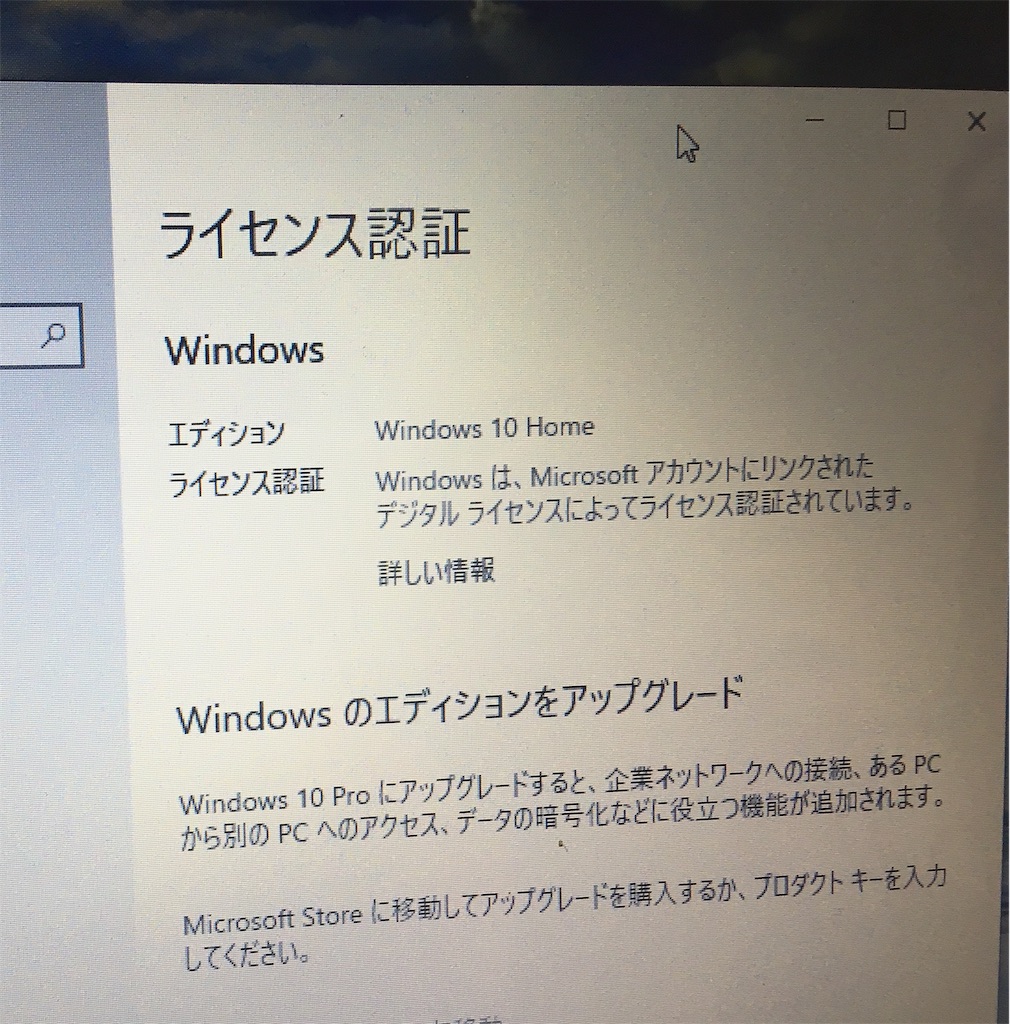
ライセンス認証が通らなかった理由
私も詳しくないので分かりません。おそらくクリーンインストール時のプロダクトキー入力画面でスキップしてしまったのが原因だと思われます。案内には素直に従ったほうがいいですね。勉強になりました。
win10にしてから
快適です。起動は早くなりましたし、USBやCDの取り込みもこれまで通り行えます。唯一影響があったのはキーボード下のタッチパット横の画面スクロールのためのパットが効かなくなりました。直す方法はあるかもしれませんが、win10インストールできた満足感でいっぱいなので調べていません。
なんにせよ、無事成功してホッとしました。
素人でも意外とできる!

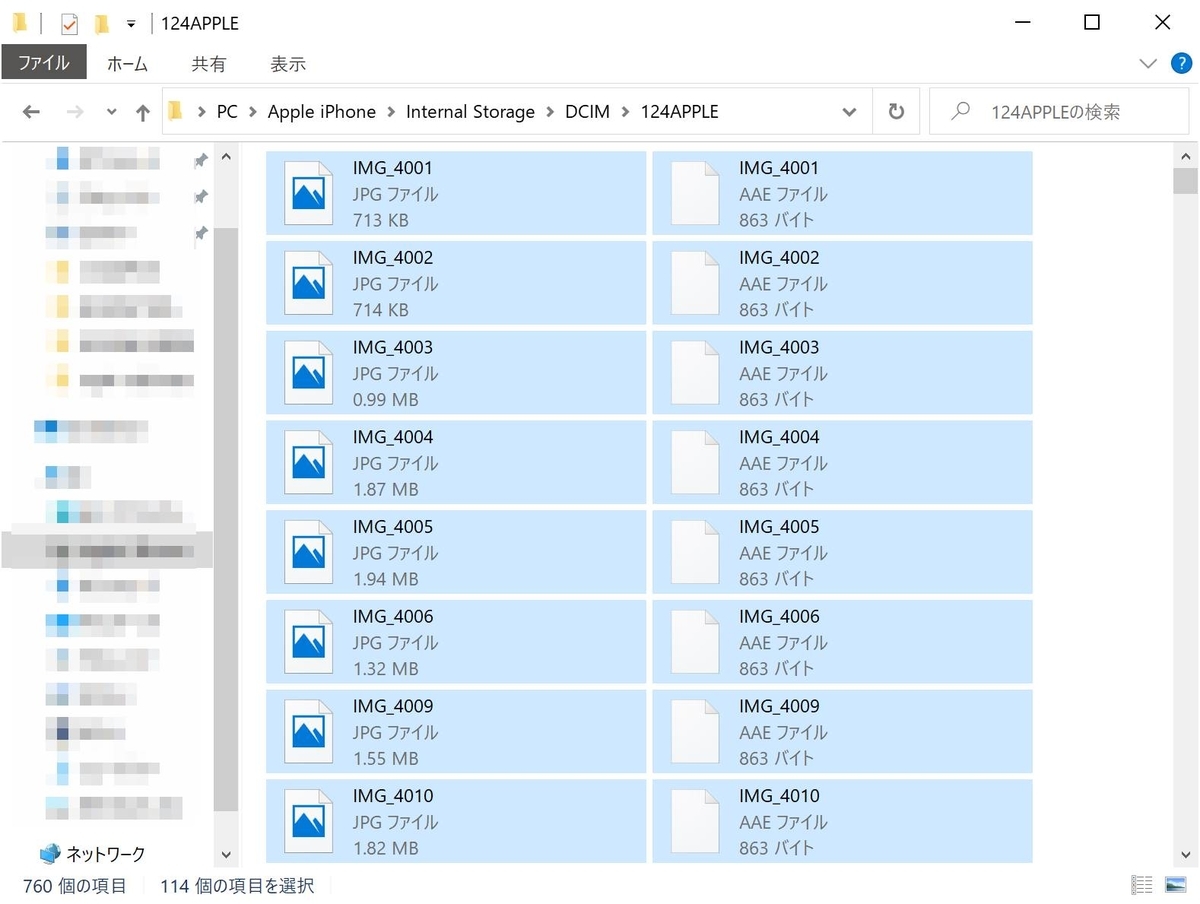
初めまして
私のLIFEbookAH77/B3 のHDDをSSDに換装しようと思い、換装方法を探していました。
ここで説明されているAH77と同じと考えて良いでしょうか?
AH77 AH77/B3と 頭が同じなのでそう思いました。
(他に探せなかったので)
コメントありがとうございます。
AH77/B3のスペックや構成をGoogle検索で調べました。
どうやら私がこの記事で使用したPC(AH77/H)とAH77/B3は製造年が異なり、完全に一致しているわけではなさそうです。
ちなみにAH77/Hは2012年、AH77/B3は2017年だそうです。
AH77/B3のストレージのスロットは「M.2 SSD」と「2.5インチ HDD」が挿入されているみたいですね。
なので、私がこの記事で使用した2.5インチSATA SSDは認識すると思われます。
そしておそらくAH77/B3のHDDはDドライブに割り当てられていると思うので、新しい2.5インチSSDと交換するだけでよいと思います。
参考になる記事ありがとうございます。
私も実家に同じ型番のLIFEBOOKがあり、SSD換装しようと思っております。
記事ではスペーサーを使用されていましたが、アルミ板にネジ固定されているので、スペーサーはなくてもいいのかなと思いました。
この感覚があっているのか、見解頂けると嬉しいです。
コメントありがとうございます。いま記事を見返すと確かにスペーサーは不要かもしれませんね。私はこの記事を書く前にGoogleでいろいろ検索していた気がします。そのなかで、HDDとSSDで厚みが異なるときはスペーサーを取り付けていた記事をみて、参考にした記憶があります。
スペーサーを抜いても、アルミ板が支えるので特に動作に影響はないと思います。ただ私の性格上、空白が気になってスペーサーはつけてしまうと思います。汗