目次

メインPCとして、ゲーミングUMPC「GPD WIN MAX」を使っています。
2021年に天空から新品で購入し、サブ機としていましたが今年からメインPCとして転向。このPCはthunderbolt端子があるため、外付けGPUボックスに接続して使っています。ちっちゃいので外に気軽に持ち運べるし、家ではGPUに繋いで快適に使っています。


しかし、、
メインPCにしてからまだ数か月しかたっていませんが、いつの間にか容量がカッツカツになっていました。
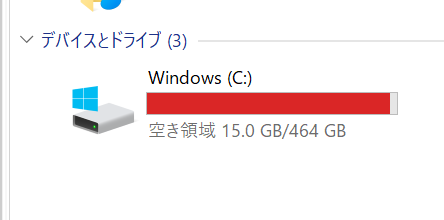
買い替えも検討しましたが、thunderbolt端子がついているお手頃なノートパソコンがないですし、このPCの挙動には満足してます。できるなら長く使いたいです。
なので、SSD換装をしていこうと思います。
- GPD WIN MAX(初期版)でSSDを換装したい方
- SSD換装の手順や注意点が知りたい方
- SSD換装するための費用を知りたい方
- EaseUS Todo Backup Homeの使い方、使い勝手を知りたい方
以上の方は特に参考になると思いますので、ぜひご覧ください。
まずは、手順をざっくり説明します。
大きく分けて4ステップあります。
ソフトを使い、現環境を交換するSSDにまるごとクローンします。

過去に私はクリーンインストールとクローンそれぞれやったことありますが、クローンのほうが楽だと思っています。
続いて必要そうなものをあげていきます。
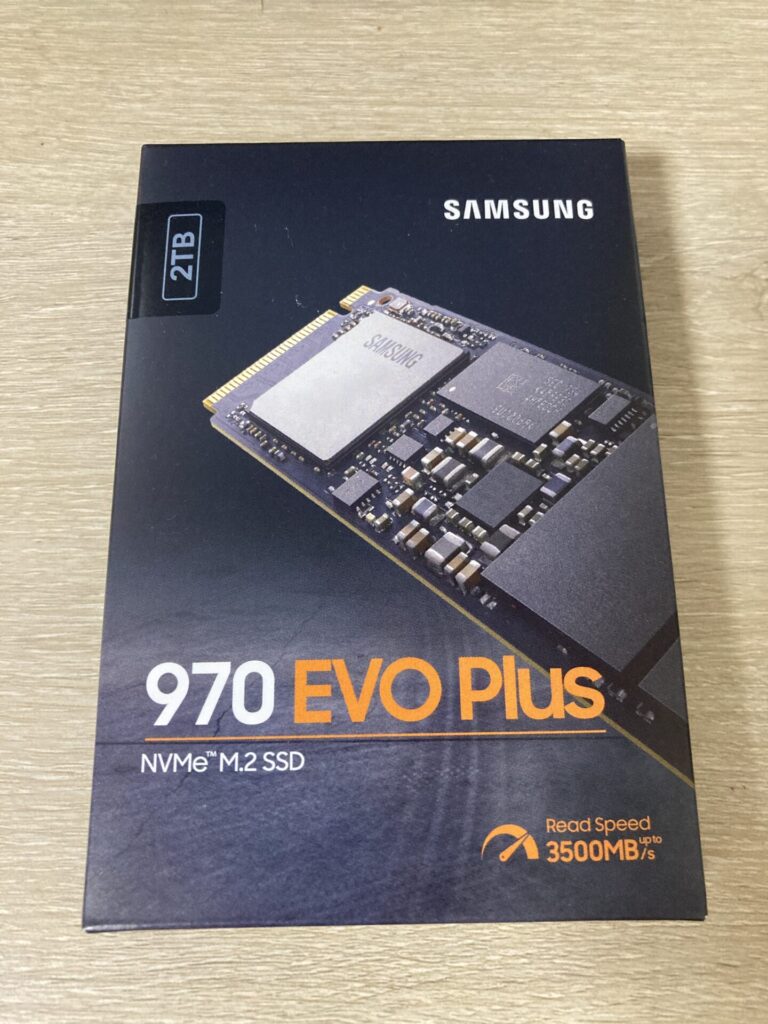
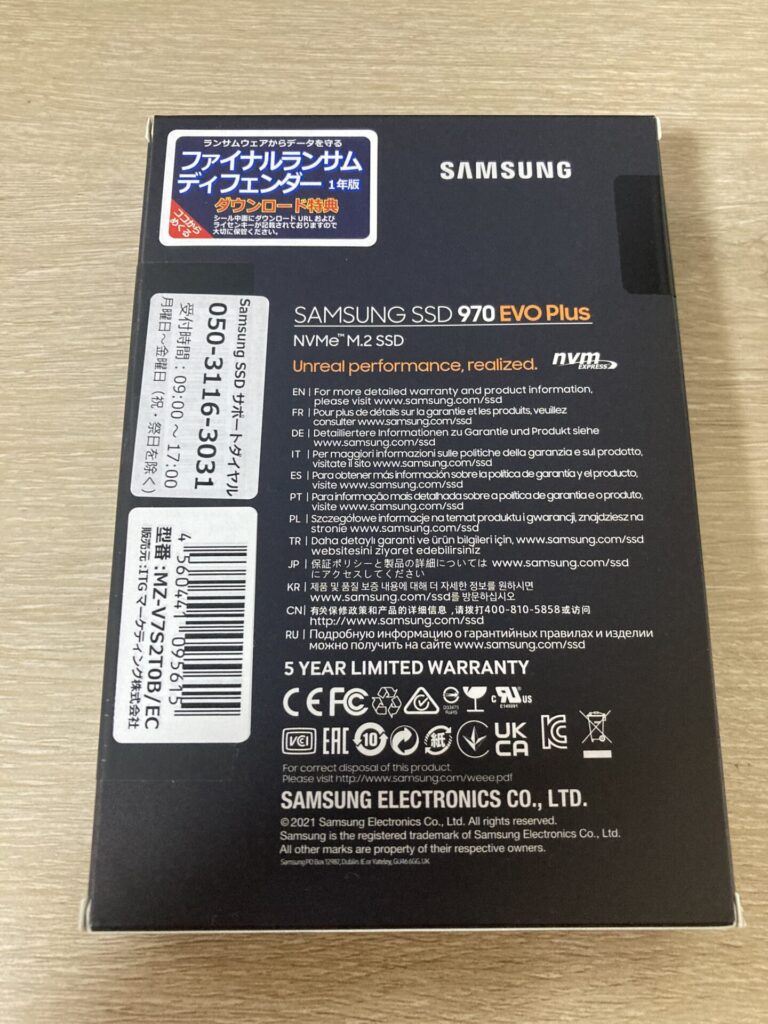
まずは、SSDです。
GPD WIN MAXはM.2 SSD(NVMe接続、PCIe接続、M-key)で実装されています。
また、GPD WIN MAXはコンパクトなPCなので、片面実装のSSDのみ対応です。両面実装のものは本体に取り付けることができません。ここは注意が必要ですね。
両面実装で、比較的安価で、2TBのものを探したところ!この「Samsung 980 PRO」が見つかりました。
今回はこれを使います。
ちなみに、GPD WIN MAXは規格がPCIe gen 3.0 / SATA 3.0でしたので私はPCIe4.0規格のSSDは選びませんでした。値段も少し高くなるし、PCIe4.0の本来のスピードが出せないと思いましたので…。

そういえばGPD WIN MAXは何TBのSSDまで対応しているんだろう…。調べたけどヒットしなかった。
私が今回選んだSSDの一つ上のグレードのものです。(Gen 4.0)
こちらも片面実装ですが、サムスンのものと比べると値段が高かったです。
こちらは有名なメーカーでしたが、2TBがありませんでした。


↑私はこちらのケースを使います。現在、品切れのようですので類似品のリンクを貼っておきます。
データのやりとりができればいいので、これ系のケースを用意してもらえればと思います。
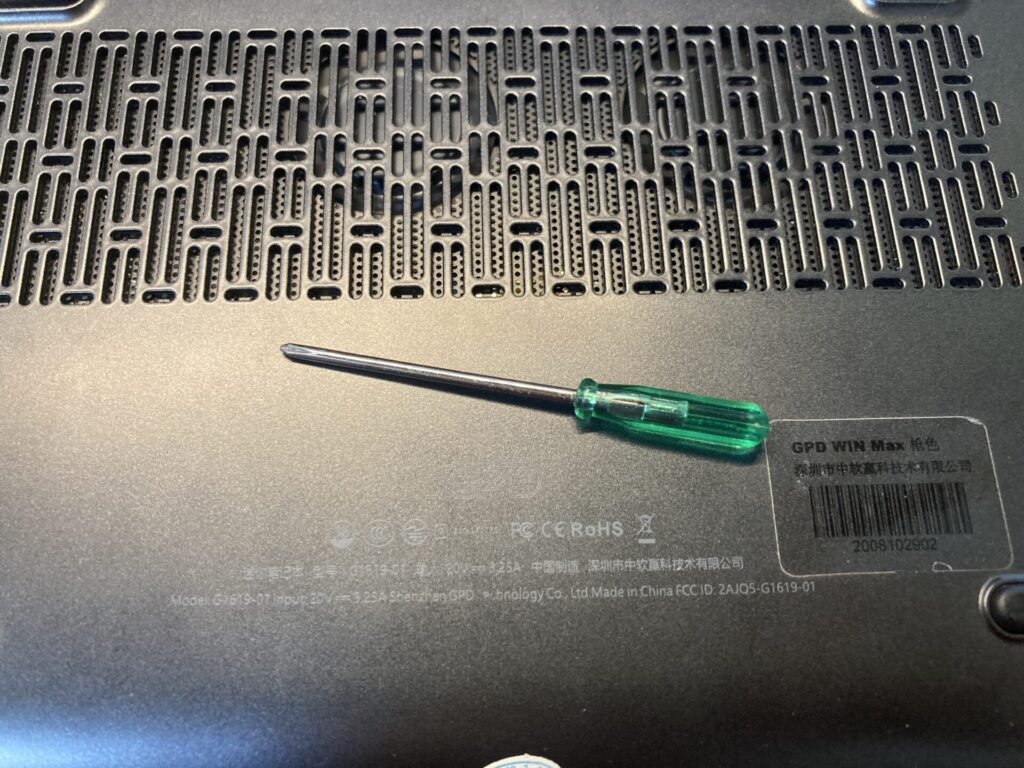
GPD WIN MAXの本体を開けるために、ネジを取る必要があります。
そのためのドライバーです。GPD WIN MAXはどれもプラスドライバーでネジを外せますが、ネジが大変小さく細い精密ドライバーが必要です。私は家にあったものを使いました。(どこで購入したのかは忘れてしまいました。)
いま自分が買うならこのあたりのドライバーを買います。

GPD WIN MAXでSSD換装している方の記事など、Googleで検索した情報によればネジを外してもすぐに裏蓋は外せないようです。ヘラやQuoカードというような薄いものを使って、挟み込みゆっくり開けていくもののようです。
別のPCの裏蓋を外したとき、私は磁気カードと爪でなんとか外していました。が、今回はもっと丁寧にやりたいのでケースオープナーというやつを買ってみました。

こちらも今回のために購入。
どうやら、もともと差し込んであるSSDにはカプトンテープ(絶縁テープ)があるみたいです。
参考:
↑この方の記事にもありますが、他パーツとの接触による故障を防ぐものだと思われます。
コンパクトなPCゆえにパーツ通しで干渉してしまうのでしょう。個人的には心配事は1つでも減らしておきたいので用意しました。
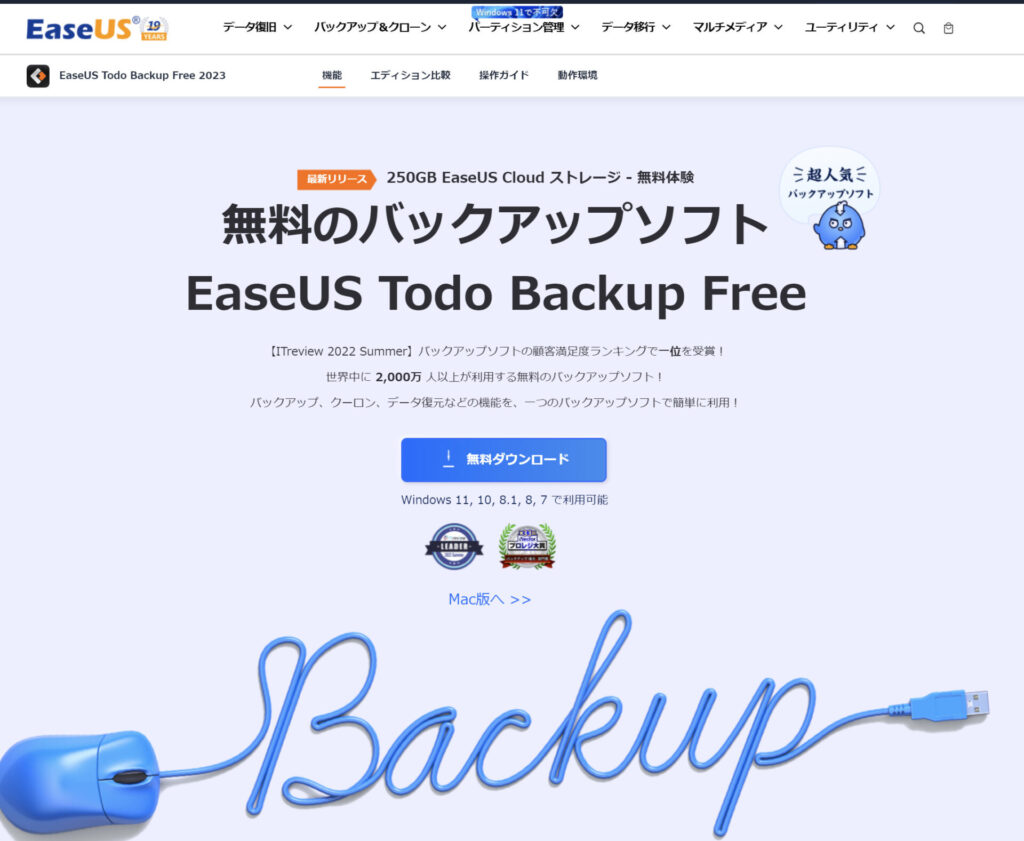
クローンするためのソフトです。
こちらは実は2年前に別のPCをクローンしてSSD換装したときにお世話になりました。私のなかでは実績もあるし、とても信頼しているソフトウェアです。
記事はこちら↓
以前は、無料版でクローンができたみたいですがいまは有料版を購入する必要があります。旧バージョンを探すのは面倒だし、バージョンも古いと思うので私は製品版を買いました。
私は次いつ使うか分からないので、1か月版を購入しました。通常、2,390円/月です。
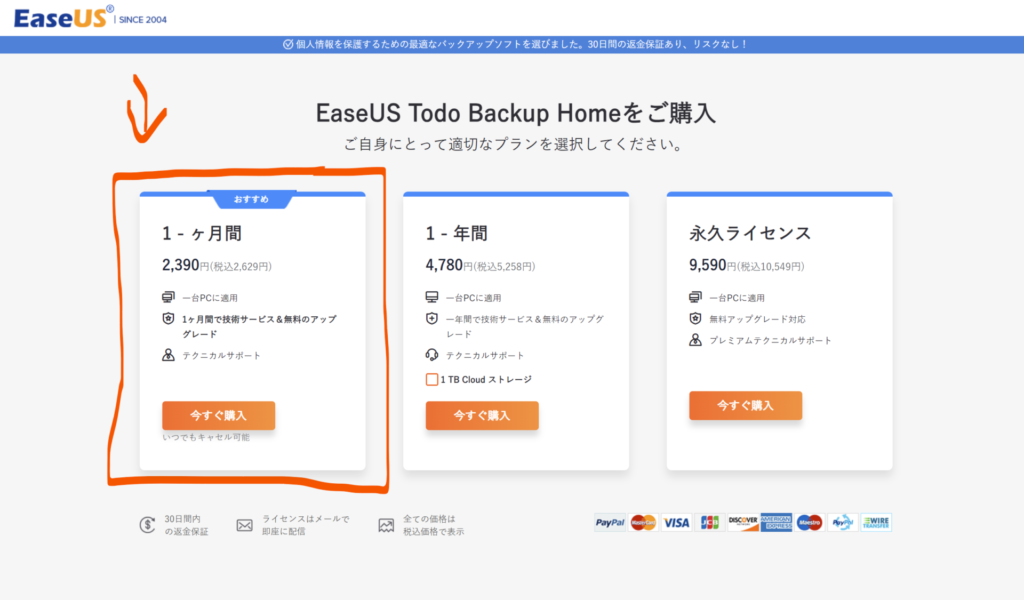
商品名は「EaseUS Todo Backup Home 2023」でした。
私はページを開いたときにたまたまクーポンを取得できたので、若干お安く購入できました。
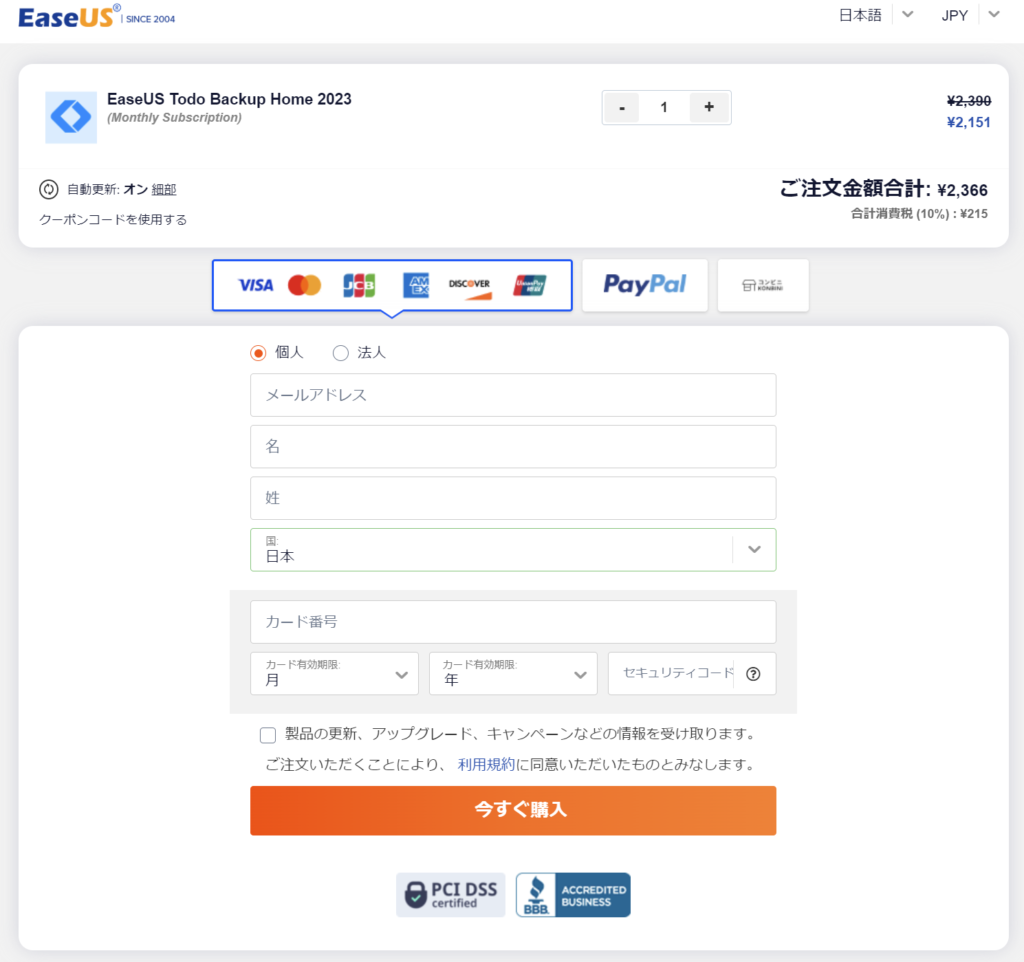
特に会員登録は不要で、購入にメールが届くのでそこからソフトをダウンロードできます。
作業前にインストールしておきましょう。
ソフトは無料版からも、購入したときに送られてくるメールからもダウンロードできます。
インストール後、ソフトを開くとライセンス認証がまだされていません。まずは、ライセンス認証をします。右上にあるのでクリックします。
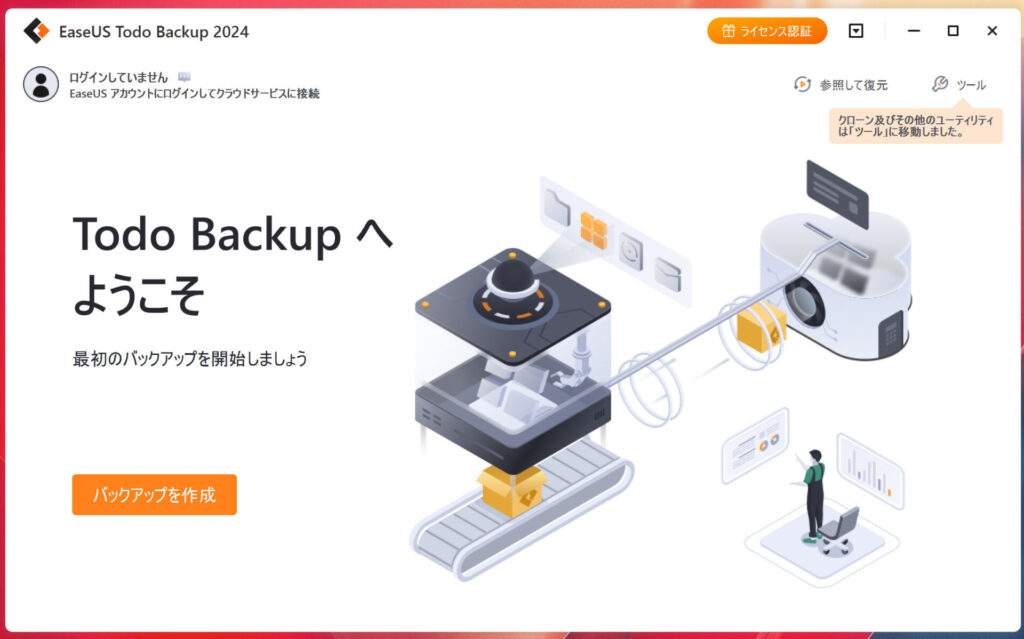
メールにライセンスコードが届くので入力します。「認証」をクリックします。
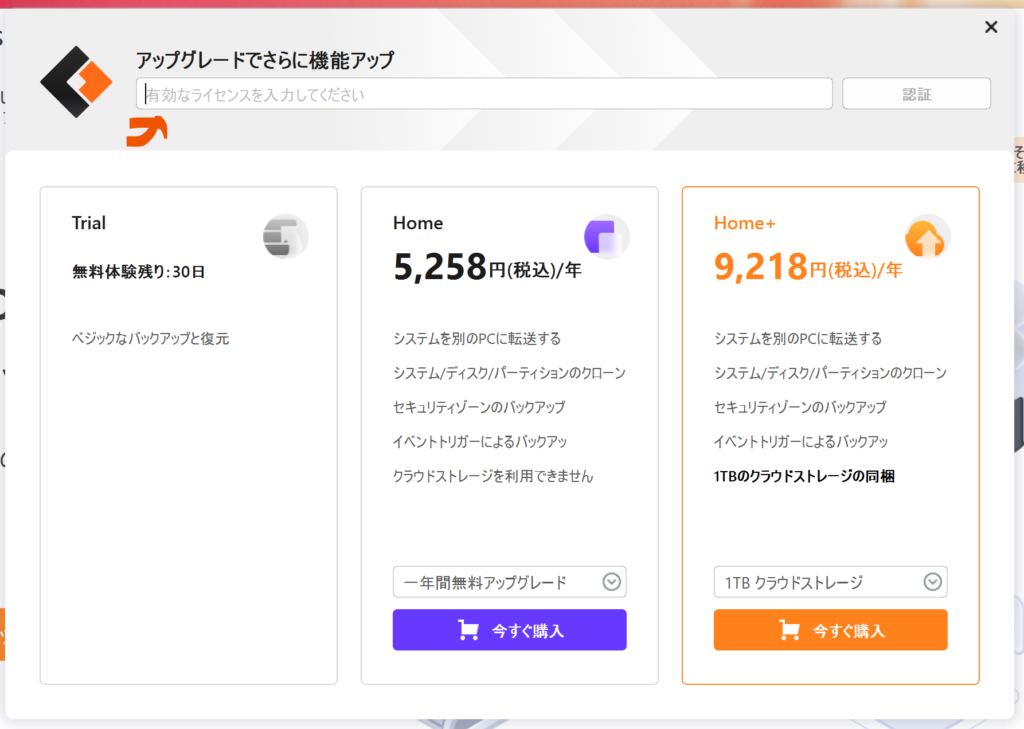
「ライセンスが認証されました。」が出ればOKです。
WinPEブータブルディスク云々は、いったんおいておきます。「後で」をクリックしてください。
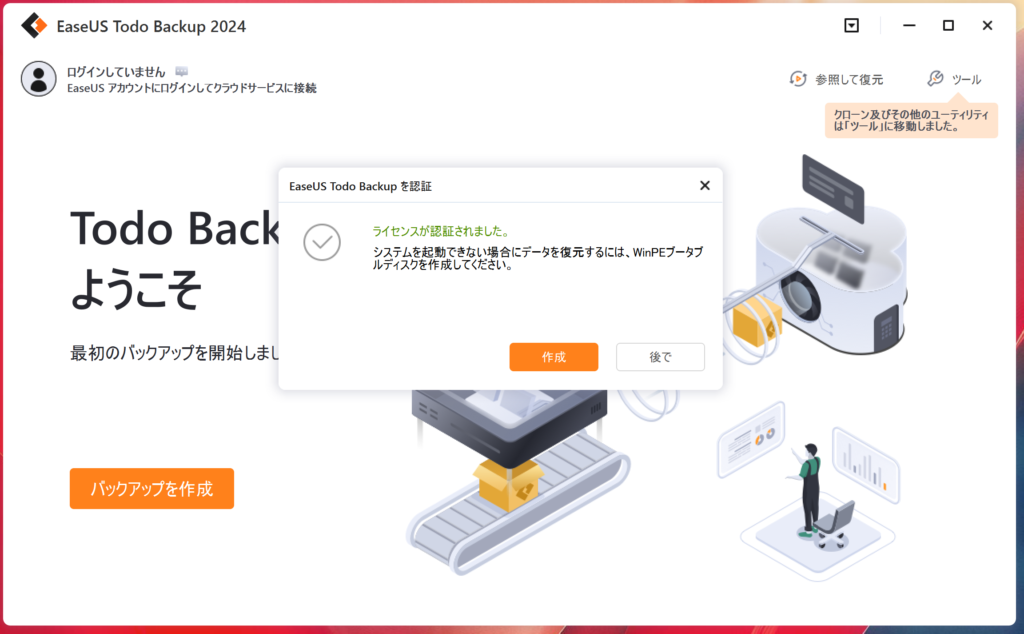
Windowsのライセンスは、SSDを交換しても継続して利用できます。以前は、ノートパソコンの裏側にシールが貼ってあったり、フリーソフトを使ってプロダクトキー(ライセンスキー)を控えておく必要があります。
いまは、Microsoftアカウントに紐づけられるらしいので、今回はそちらでライセンス認証をしたいと思います。
一応、フリーソフトでプロダクトキーを控えておきます。
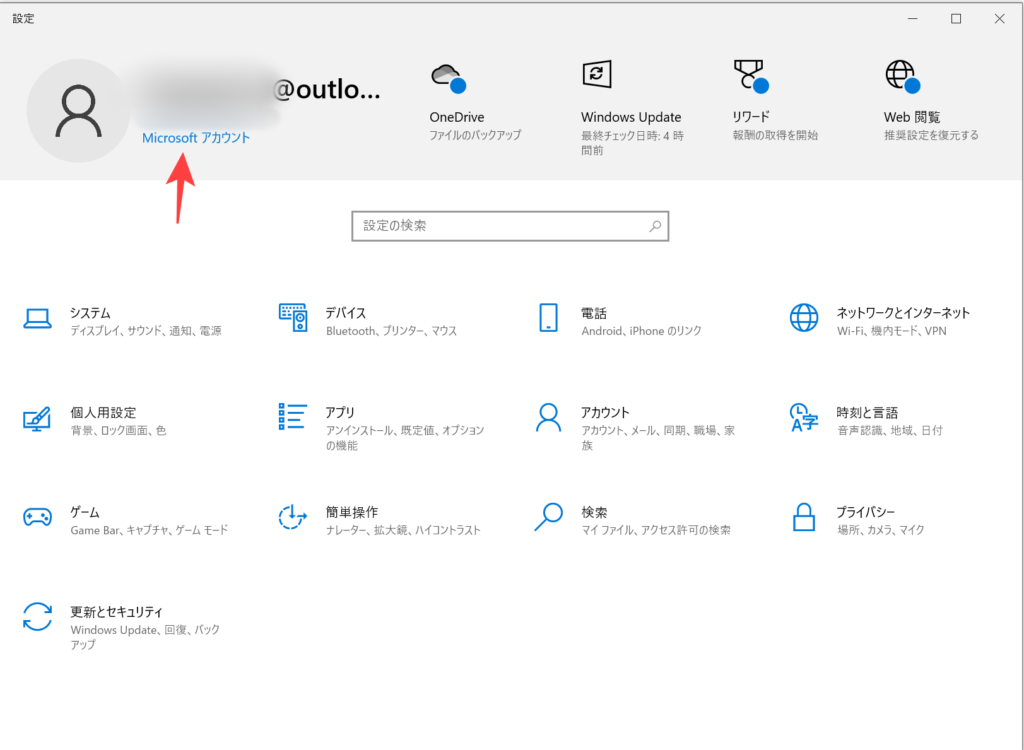
もし、ローカルアカウントで作成していた場合は、Microsoftアカウントで登録してください。たしか、ローカルアカウントからMicrosoftアカウントへのアップグレードはできます。
参考:
https://www.fmworld.net/cs/azbyclub/qanavi/jsp/qacontents.jsp?PID=6310-8226
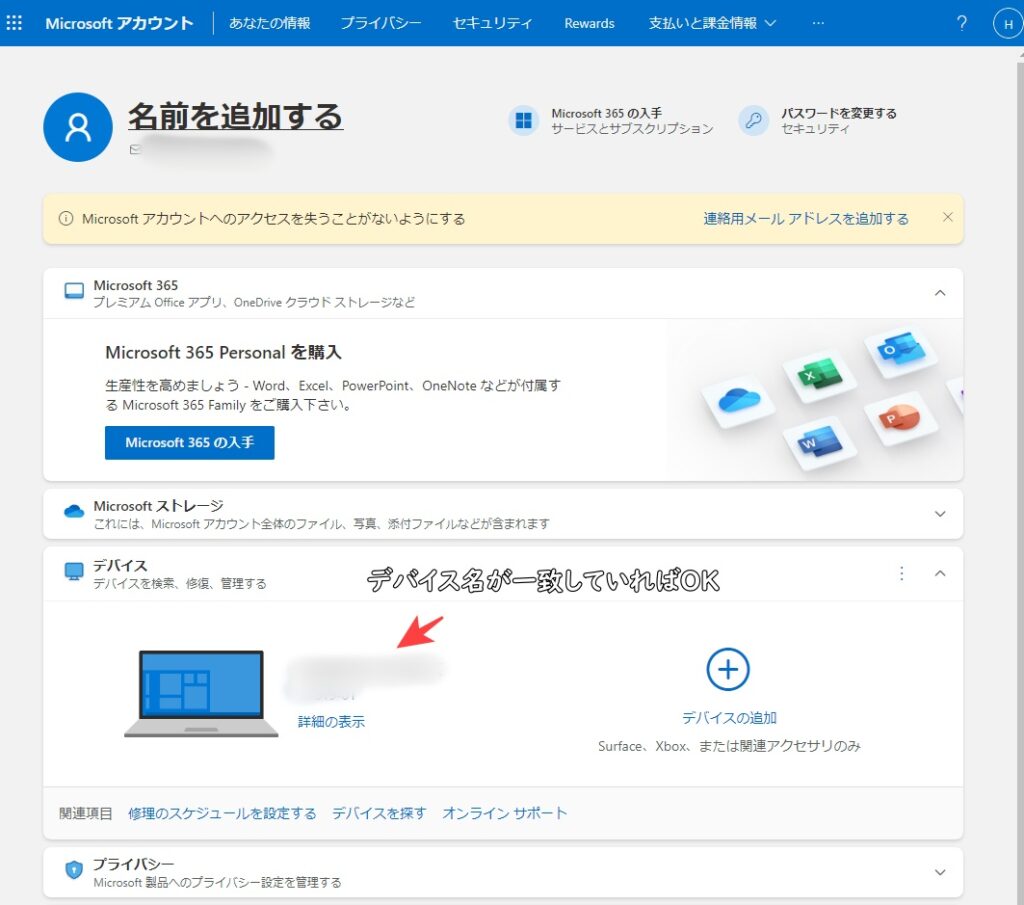
赤矢印のところにデバイス名が書いてあります。このデバイス名が、「設定」→「システム」→「詳細情報」にある「デバイス名」となっていることを確認します。それが一致していればアカウント(左上のメールアドレスがアカウント)に紐づいています。
私は、PowerShellからから取得しました。コマンドは同じですので、コマンドプロンプトからでもOK。
windowsのコマンドに以下のコードを入力してエンターを押します。
wmic path SoftwareLicensingService get OA3xOriginalProductKey出力結果をクラウドストレージなど、外部のストレージに保管しておきます。
参考:
ようやく準備が完了したので作業をはじめます。
GPD WIN MAX上にインストールした「EaseUS Todo Backup Home 2023」でクローンを作ります。
EaseUS Todo Backup Homeで現PCに保存されているすべてのデータを新しいSSDに保存します。まずは、新しいSSDをPCに接続する。
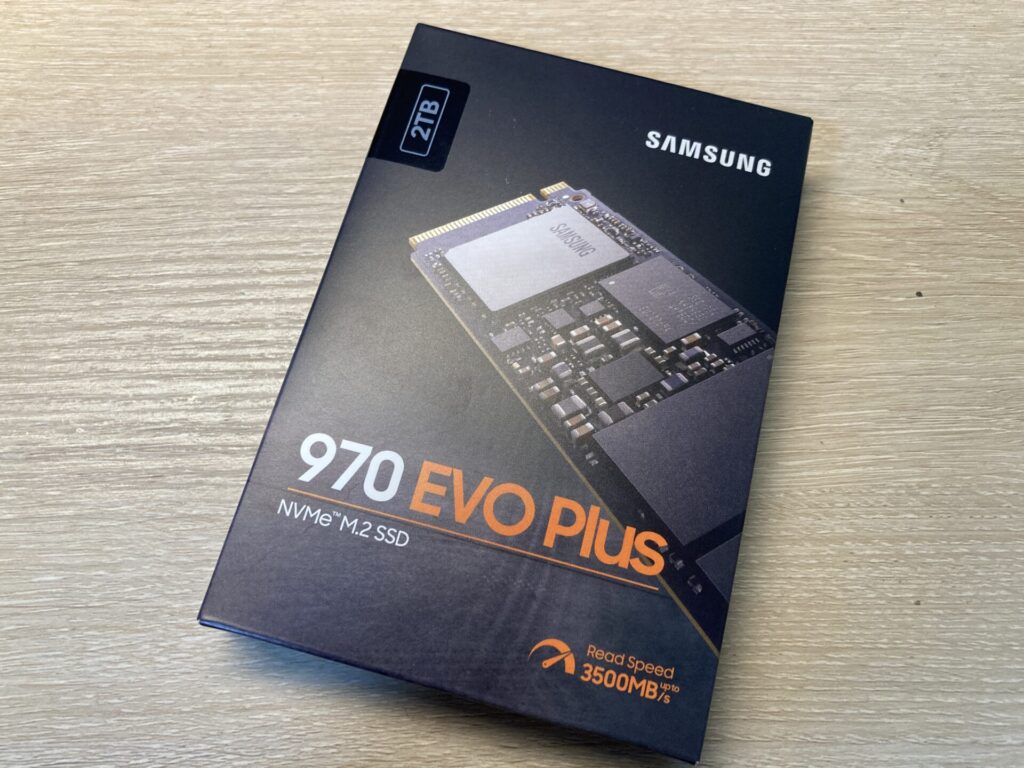
これを開けます。

かっこいい

SSDのケースに取り付けていきます。

このケース買ったの3年くらい前だから使い方をもう覚えてなかったです。いまどきのケースはもっと取り付けやすいんですかねー。

USB-Aで接続しました。

ランプも青く光ったので、OKそう。PCも接続した音が聞こえました。
しかし、、

PCでは表示されませんでした。むむむ??
とりあえず、EaseUS Todo Backup Homeを使っていきましょう。
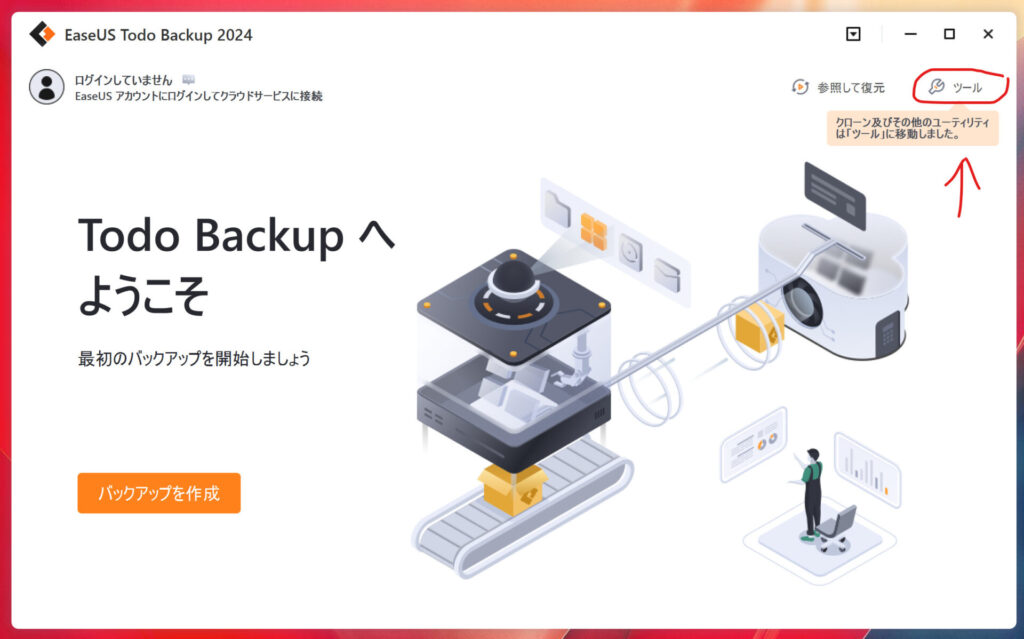
(いつのまにか2024年版になってる…)
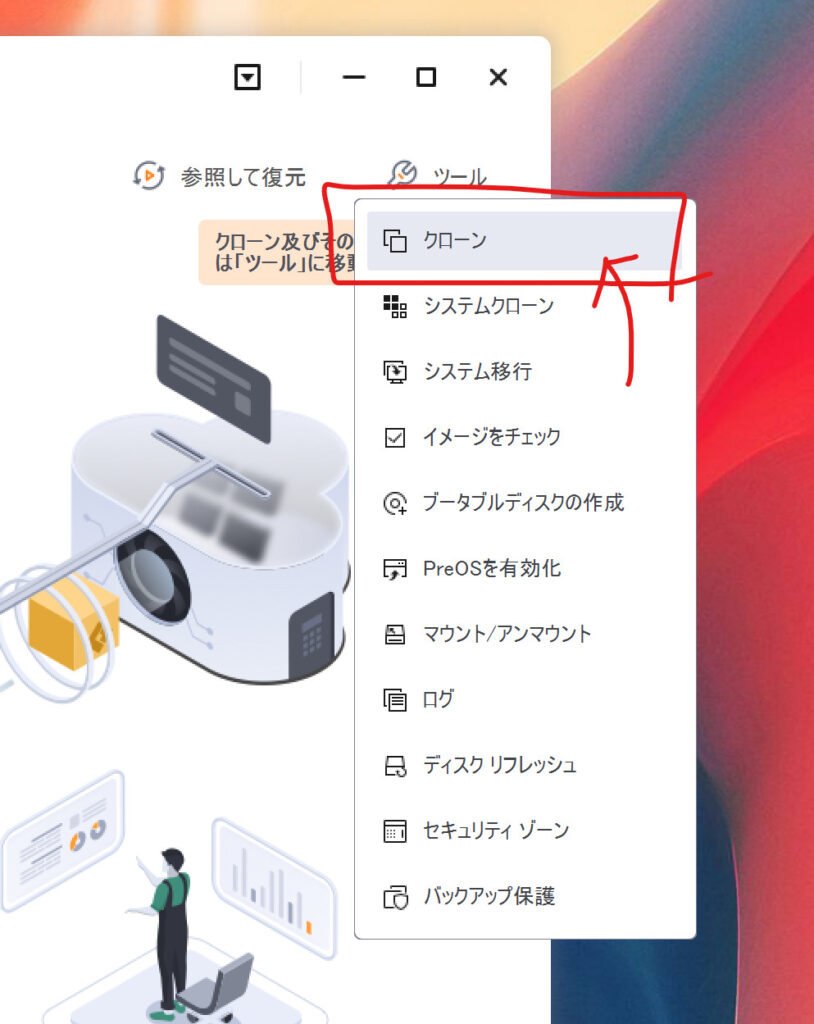
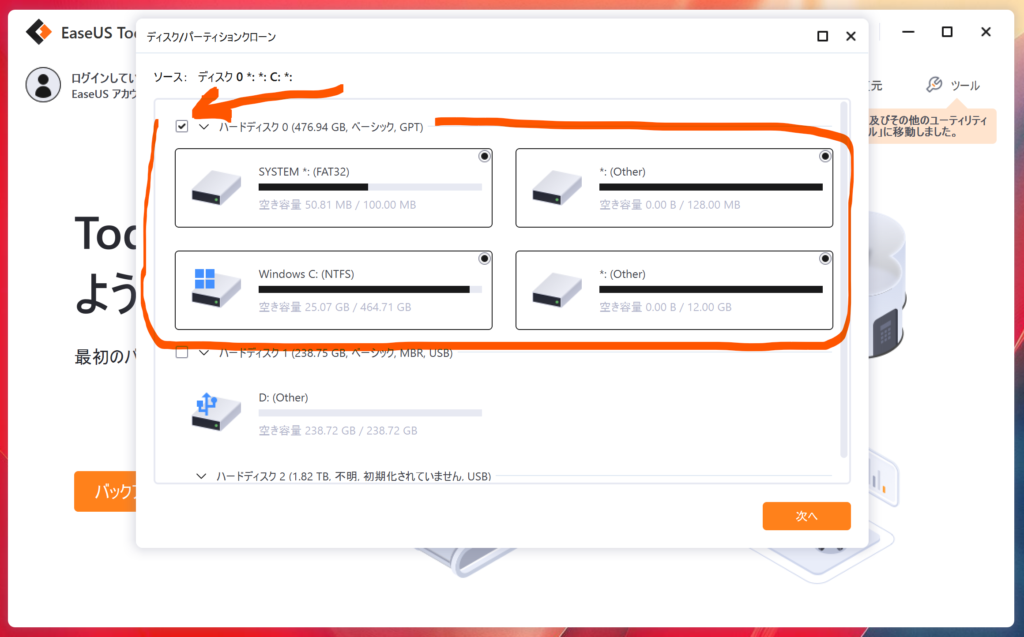
クローン元(=ソース)を選びます。「次へ」をクリックします。
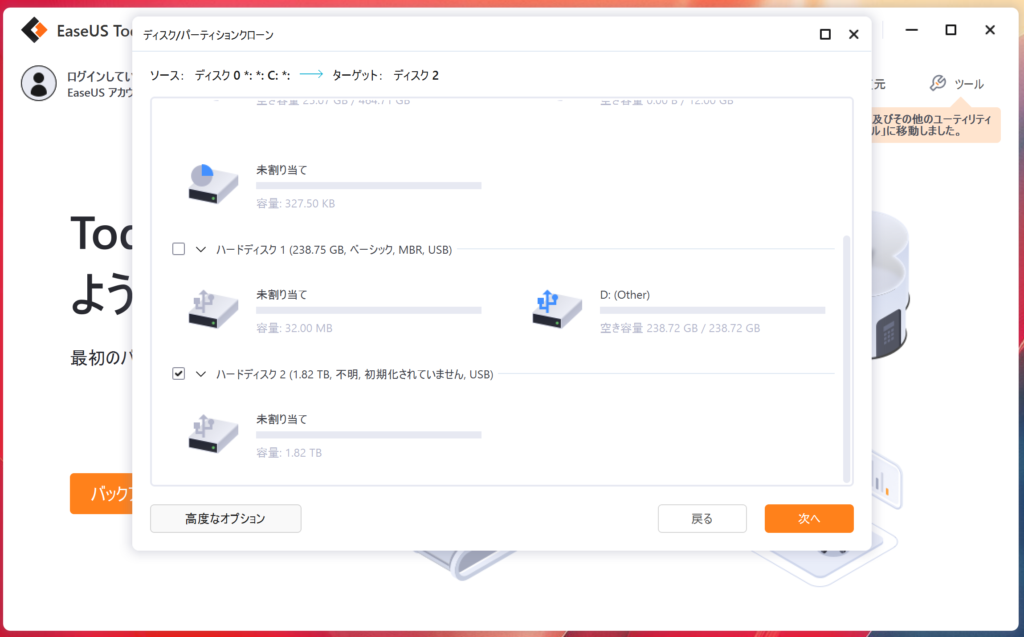
ここでは2TBのSSDが選べます。PCに表示されていないのはフォーマットされていないためだったのかもしれません。
しかしこちらの記事に気になる記載がありました↓
どうやら、クローンを作成するSSDがクローン元と同じ形式になっていないとクローン作成に失敗する確率が高いとのこと。
この場合、クローン先のSSDは「初期化されていません」になっています。
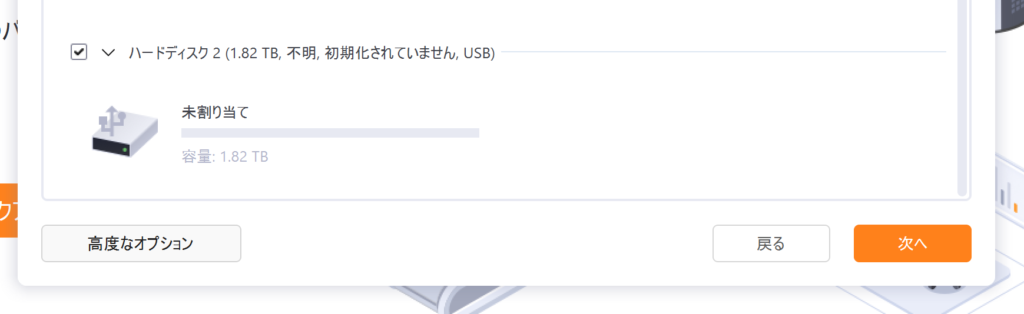
そして気づいたら、SSDケースのランプが消えていました。

あらら…。
先ほどの記事によればフォーマット済みのSSDも失敗する確率が高いとのことでした。どうしたものか…。
そういえば、私はこのソフトを使って過去クローン作成に成功していました、それを記事にしているので覗いてみたところ…
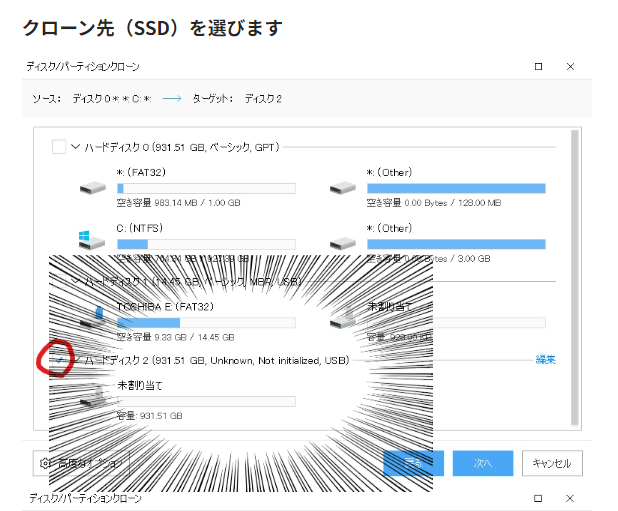
参考:https://hogenoblog.com/fmvlifebookah50c2-ssd/#HDD%E3%82%92%E3%81%BE%E3%82%8B%E3%81%94%E3%81%A8%E3%82%AF%E3%83%AD%E3%83%BC%E3%83%B3%E3%81%99%E3%82%8B
Unknown(=不明)、そしてNot initialized(=初期化されていません)
はい。以前は、この状態でクローンして進められたようでした。続行します。

ついでに接続をType-cケーブルにしておきました。(意味はあるのか!?)
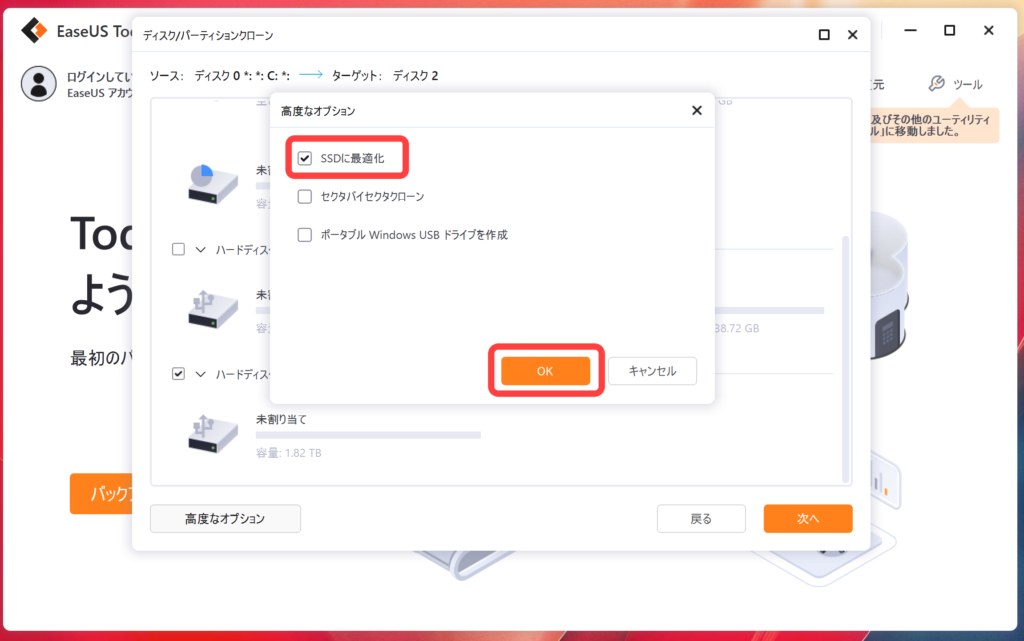
とうことで、操作に戻ります。
クローンを作成するSSDをチェックしたら、高度なオプションをクリックします。そして、「SSDに最適化」をチェックして「OK」をクリックします。
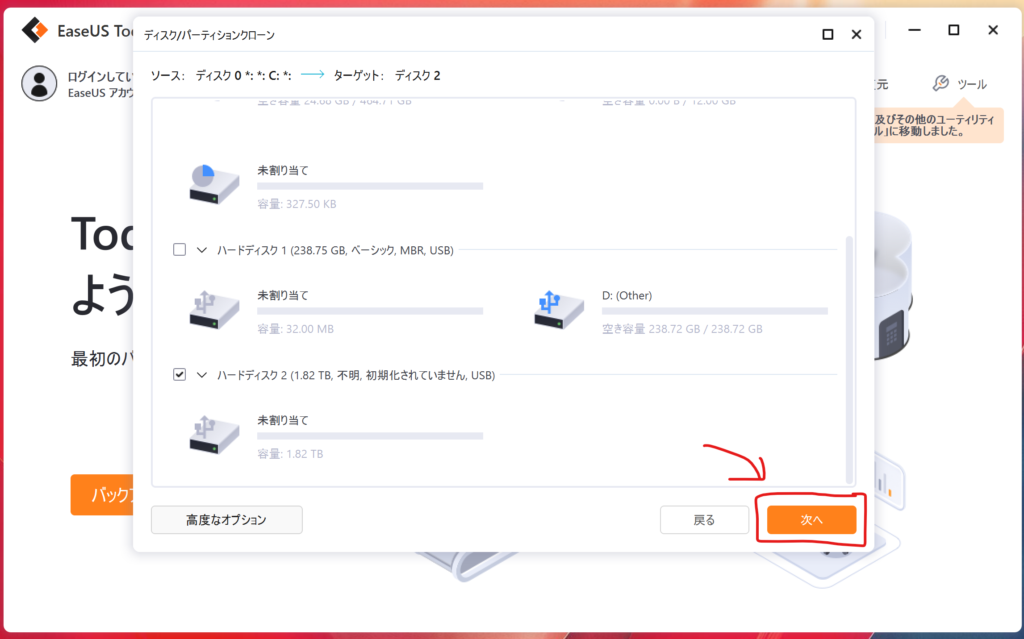
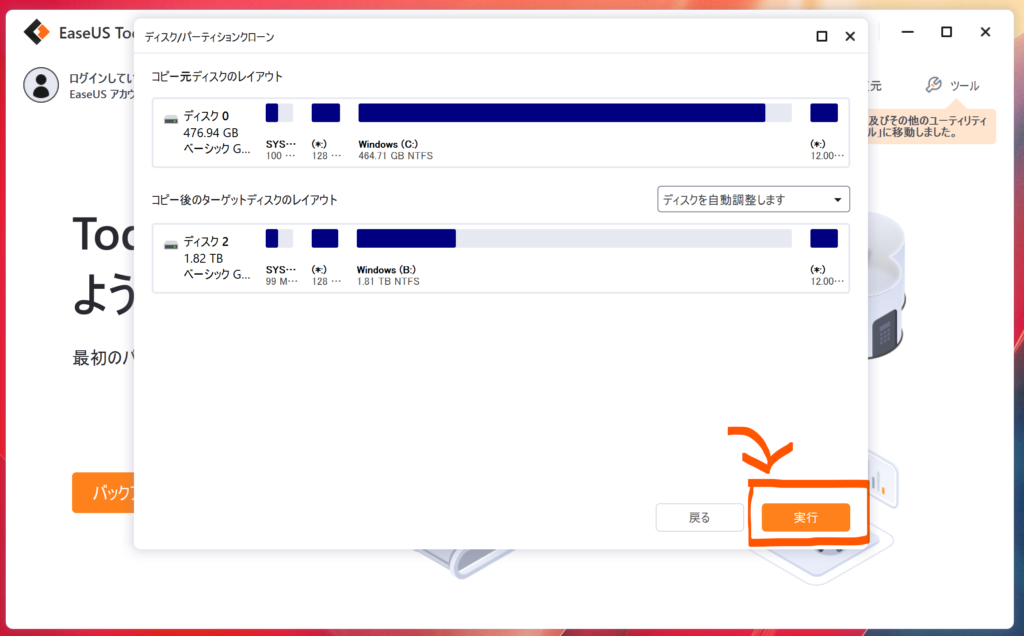
「実行」をクリックします。
※「ディスクを自動調整します」のところはそのままにしました
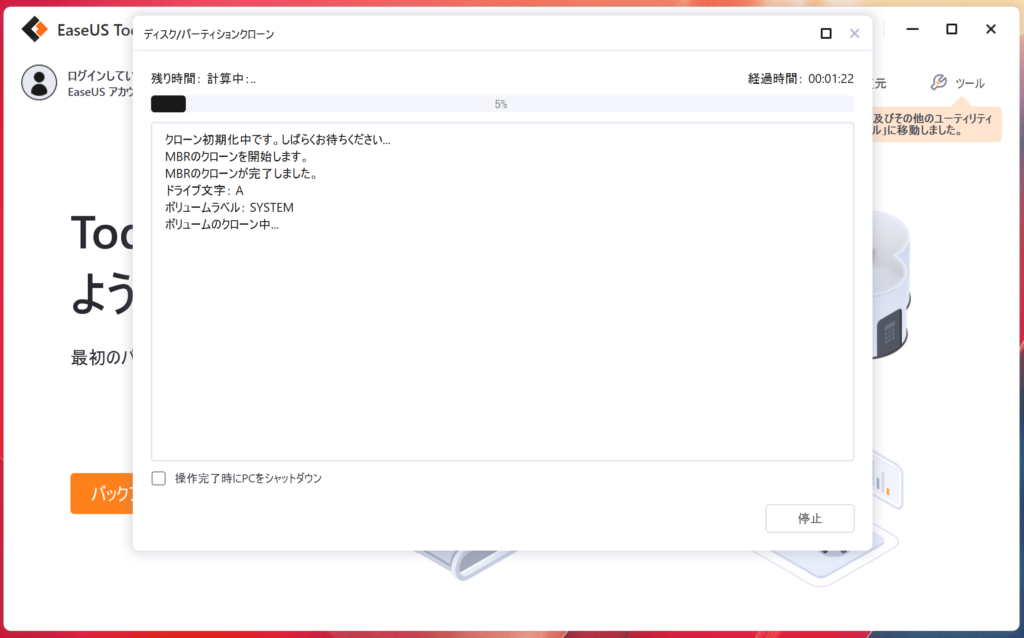
数年ぶりのクローン。ドキドキ…。
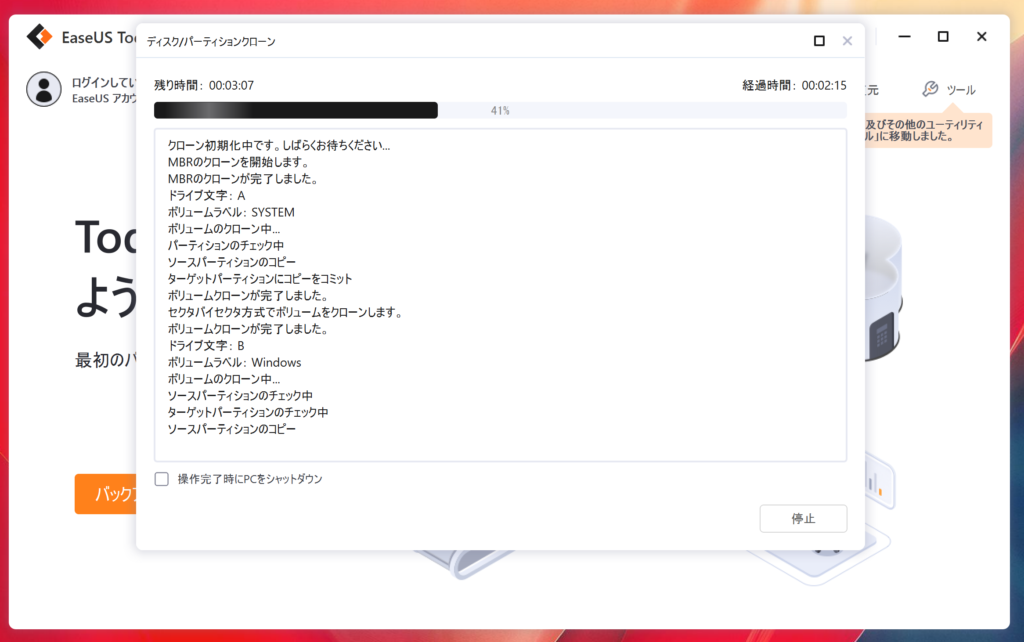
急にグッとバーが進んだ!
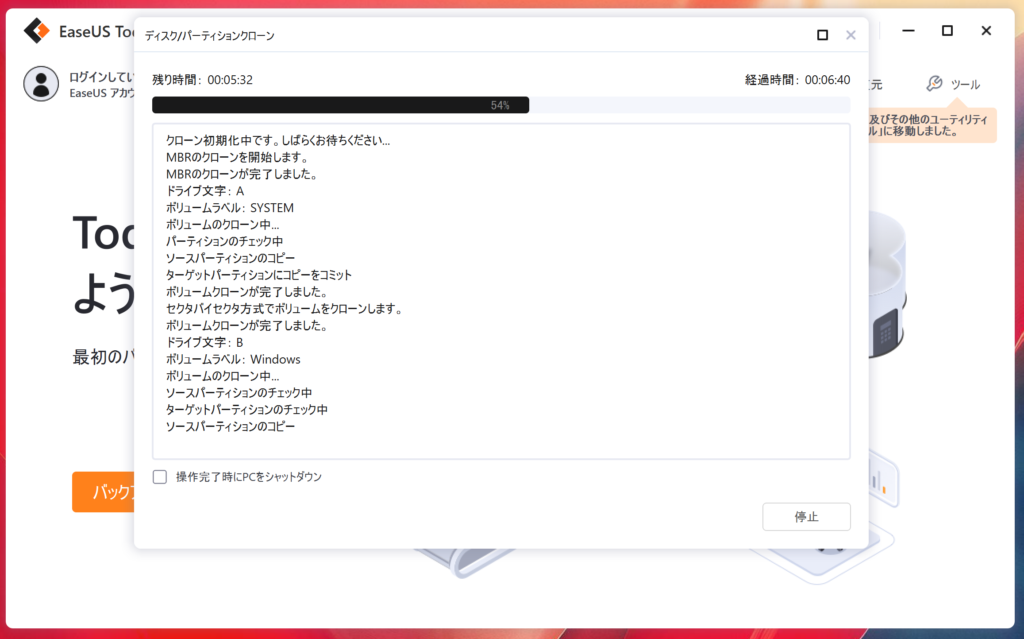
順調!
ちなみに、SSDケースはクローン中ちゃんとランプがピコピコと光っていました。このケースが接続しただけでは数分後にランプが消えるような仕様なのかも…?
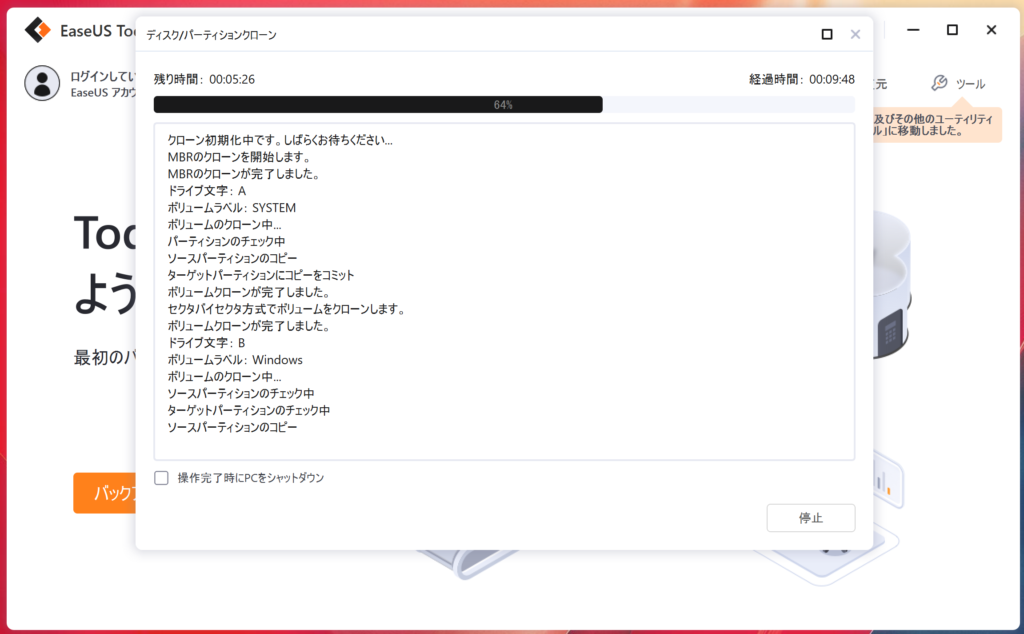
処理中はPCの挙動が重くなります。マウスポインタが特に遅延していました。
そして…
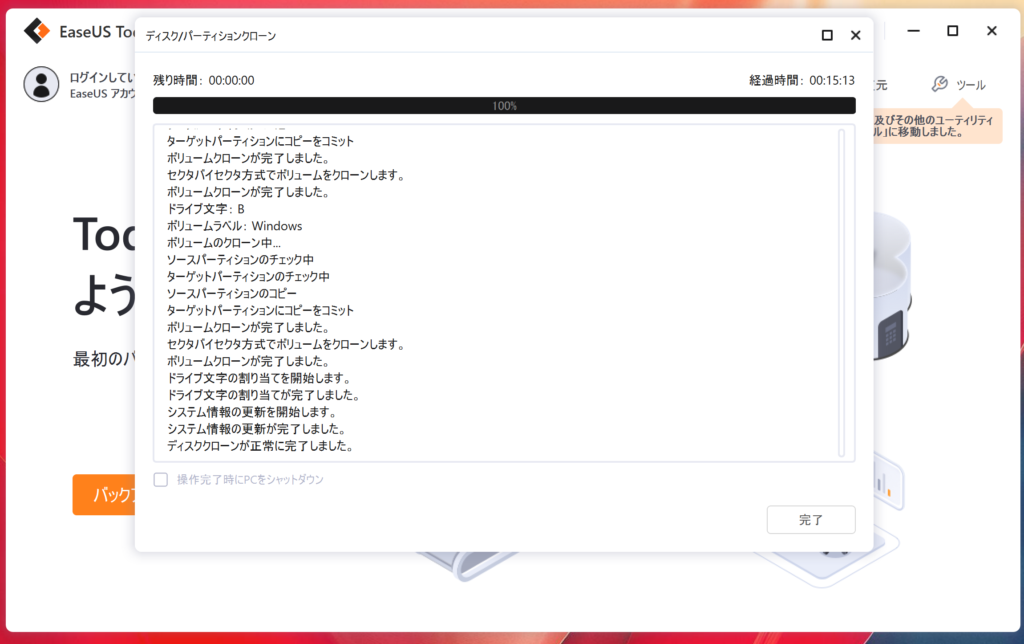
キタ━━━━(゚∀゚)━━━━!!
完了しました。
トイレから戻ったら終わっていました…。
「完了」をクリックします。
はい、ということで無事クローンが完了となりました。

GPD WIN MAXは500GBで、クローンにかかったのは14分でした。思ったより早いですね…。
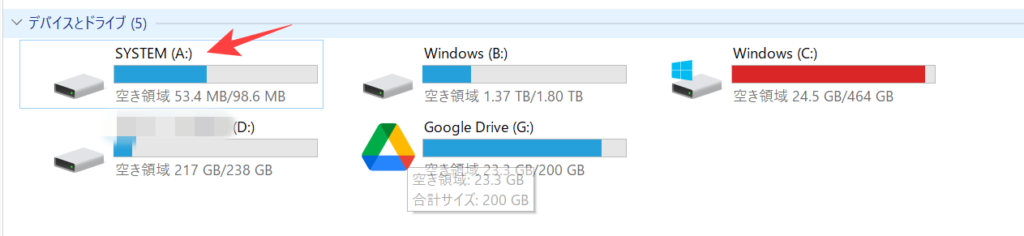
SYSTEM(A)として、認識されていますね。
クリックして、フォルダが現Cドライブと一致していそうか確認しようとしましたが…
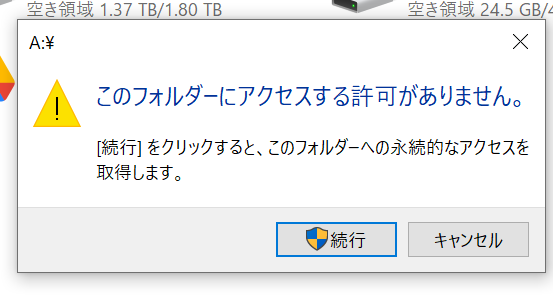
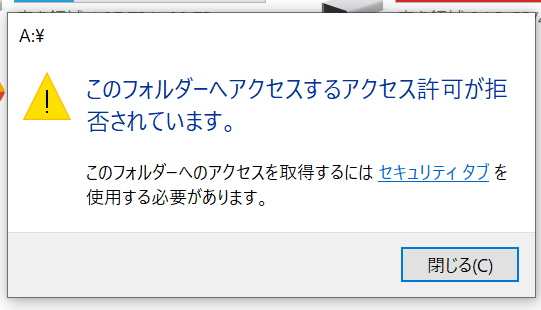
あら。閲覧できませんでした。
うーん、ちょっと心配ですがとりあえずSSDを物理的に交換していきたいと思います。
そしてクローン元のSSDのままで作業してしまうとデータに差異が出てしまうのでもう電源を切ります。
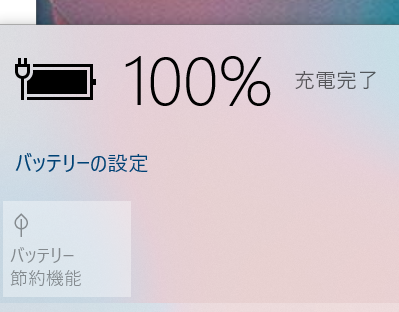
クローンは完成しましたが、GPD WIN MAXはバッテリーが簡単に取り外せません。なので、新SSDを取り付ける前に、バッテリーを使い切ります。
基盤などをショートさせてしまったり、感電しないようにするためです。
別のPCで、バッテリーを外さずにSSDを取り換えている記事もあったので基盤をあちこち触らなければ、そこまで気にしなくてもいいのかもしれません…。
~ということで次の日~

はい、無事に電源が入らなくなりました。ヨシ!
ささっと、交換してしまいましょう。
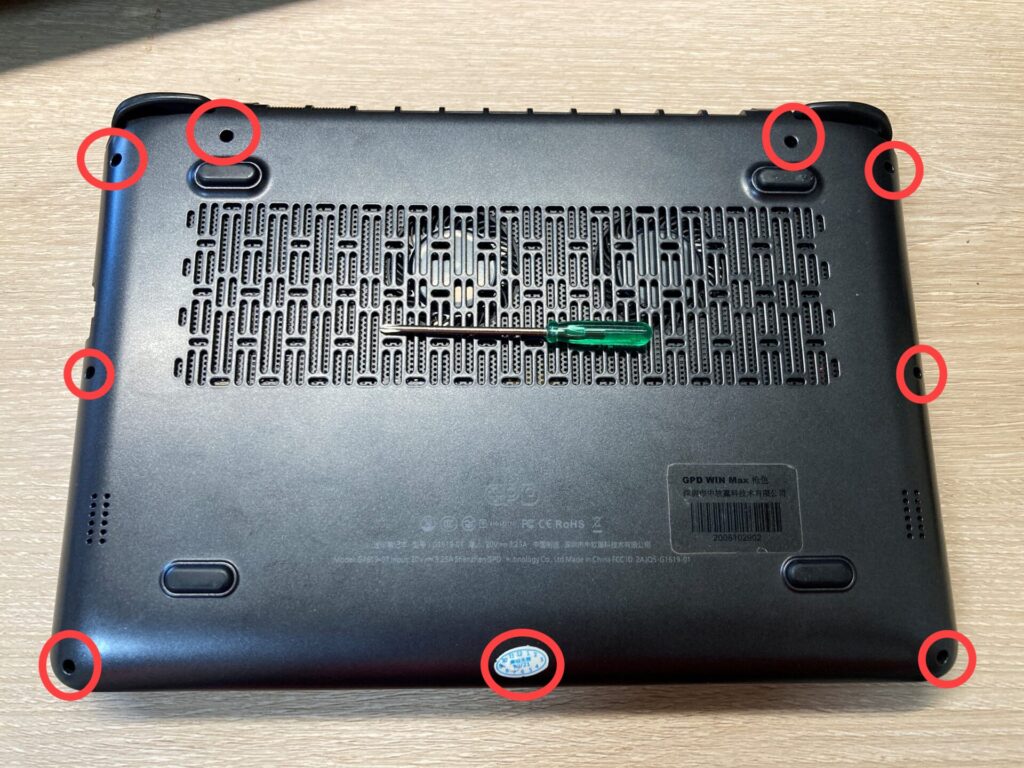
下の真ん中のところはシールをはがす必要があります。
ここをはがしてしまうとサポート外になってしまうようですね。多分。

ネジはなかなか固いです。私のドライバーは短いので、なんどか空回りしてしまいました。よくない…

20分ほどあれこれしていました。頑張った跡がありますね。

個人的には、キッチンペーパーとドライバーの組み合わせで攻略できました。もし短いドライバーをもっていたら試してみてください。
ちなみに、裏蓋のねじは上部の2か所が長いねじになっています。注意ですね。

こちらもネジを外していきます。

はい、側面も硬かったのでドライバー+キッチンペーパーで攻略しました。
ネジはこれですべてです。なくさないように…。

いよいよ本体を開けていきます。このPCは富士通のノートパソコンみたいにネジを外したからといってパカっと簡単に開けられません。溝にそってオープナーを差し込み、ゆっくり開けます。

外側からは見えませんが、裏蓋と本体はネジ以外の結合ポイントが各所にあります。
オープナーをぐっと差し込んで開こうとすると、パチッとそれが外れる音が聞こえます。
これをすべて外すと…。


こんな感じで隙間ができます。この状態なら手で蓋を開けることができます。

中身はこんな感じ。

バッテリーです。裏蓋にくっついているので、断線しないよう取り扱いには注意です。
なかなか重いです。

SSDに付いているネジを取り外したら、手前にスライドさせます。
少しSSDを浮かせて、スライドすると軽い力で取れます。

ここまでくると手で取れます。

新SSDにカプトンテープを巻き付けまる。

表

後ろ
巻き付ける場所は、もとのSSDと同じような感じにしました。(ちょっとやり過ぎたかも)

取り出したときのように、スライドさせて取り付けます。
やっぱりカプトンテープを巻きすぎて少し厚みが増したせいか、グッと結構な力を入れないと差し込めませんでした。
ドキドキして手汗をかいてしまいました…。

ネジをつけて、蓋を戻します。

さて、ネジを戻す前に一旦PCの電源をつけておきます。動作確認です。

ちょっと充電しておきます。充電を示す赤ランプでちょっとホッとしました。
さて、電源をつけていきます。
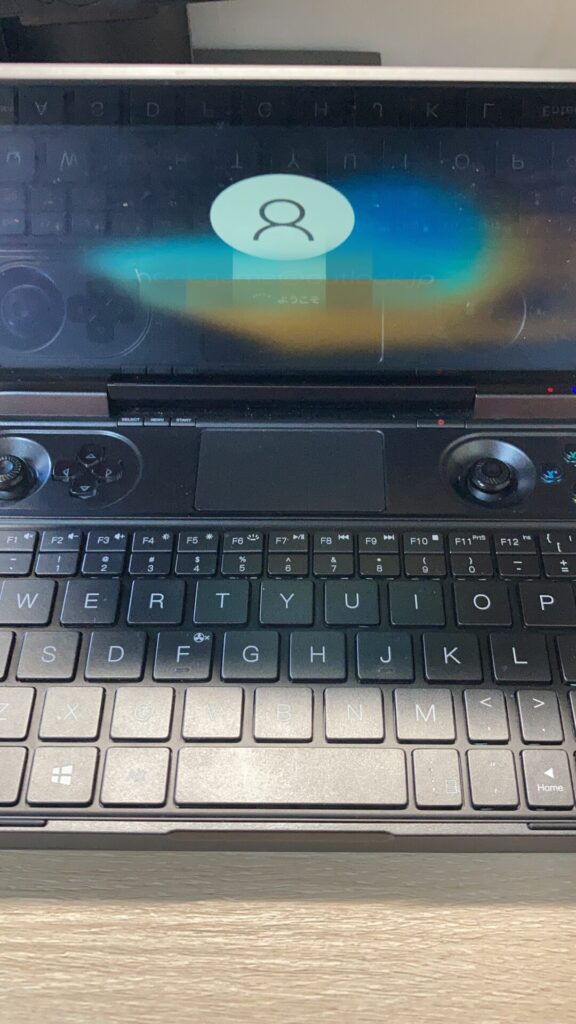
キタ━━━━(゚∀゚)━━━━!!
はい、問題なく起動しました。いろいろと動作確認していきます。
と、その前にネジはもとに戻しておきます。

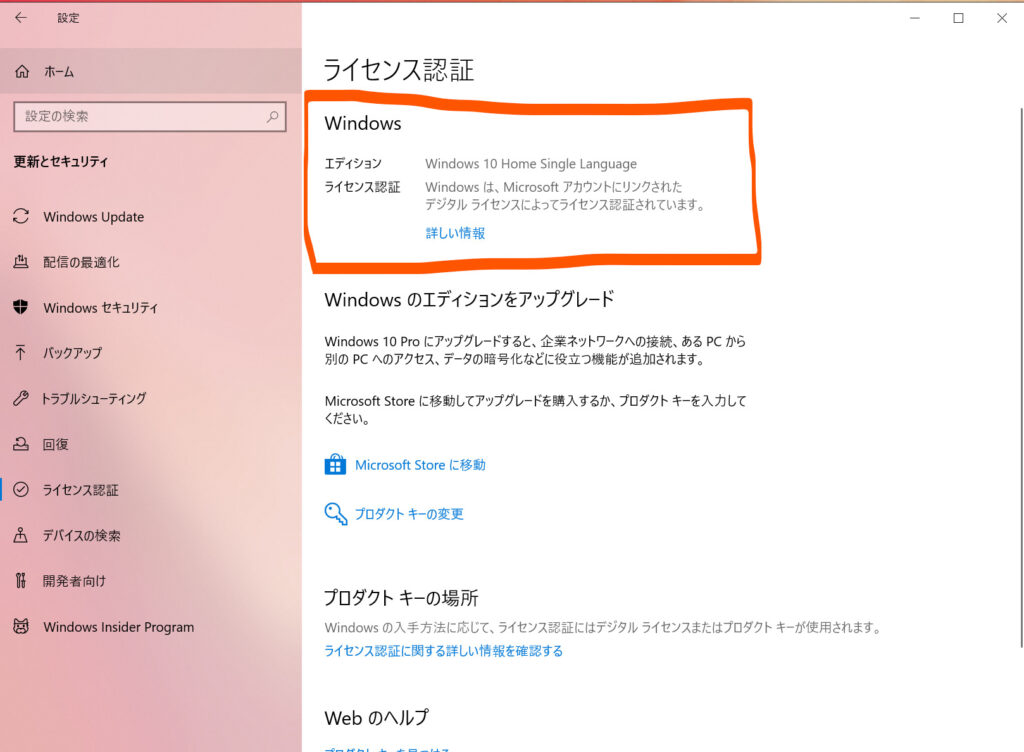
設定画面から、ライセンス認証がされているか確認しました。
まるまる移行したからか、Microsoftアカウントの再ログインはSSD移行後に求められることもなくWindowsライセンス認証も通っていました。一安心!
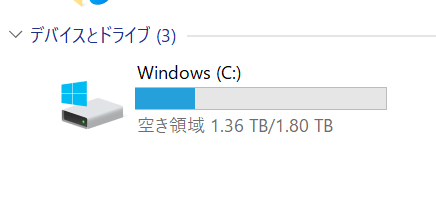
容量も大幅に増えていました!よしよし…。
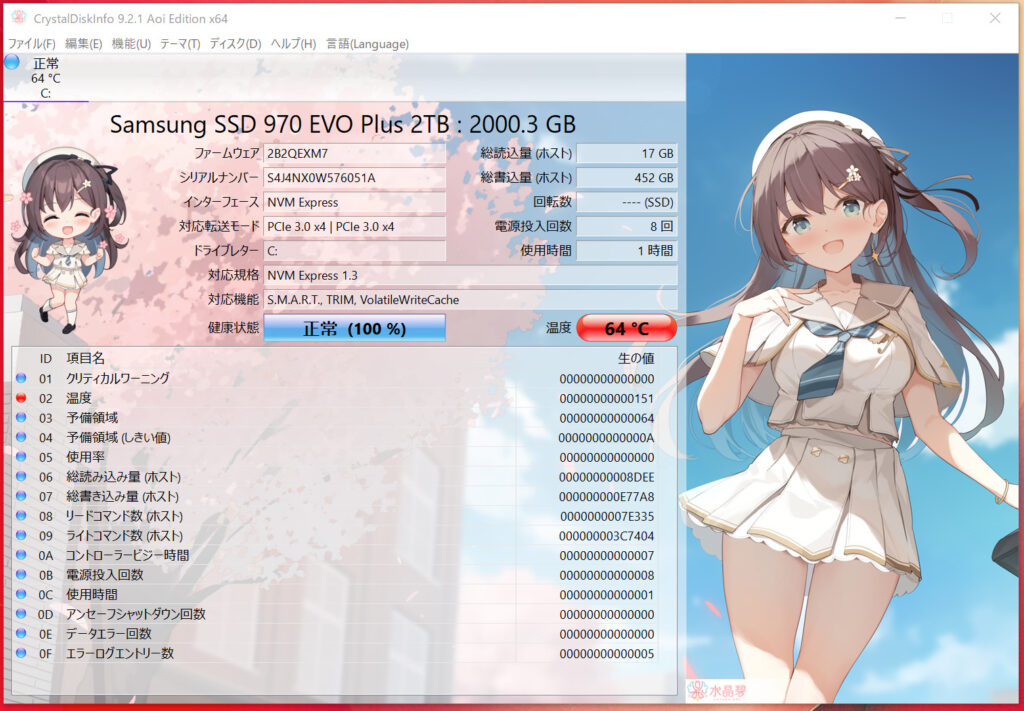
いつもお世話になっているCrystalDiskInfoで、SSDの状態が問題ないことを確認できました。温度が高いのは、たぶんいつものことです。
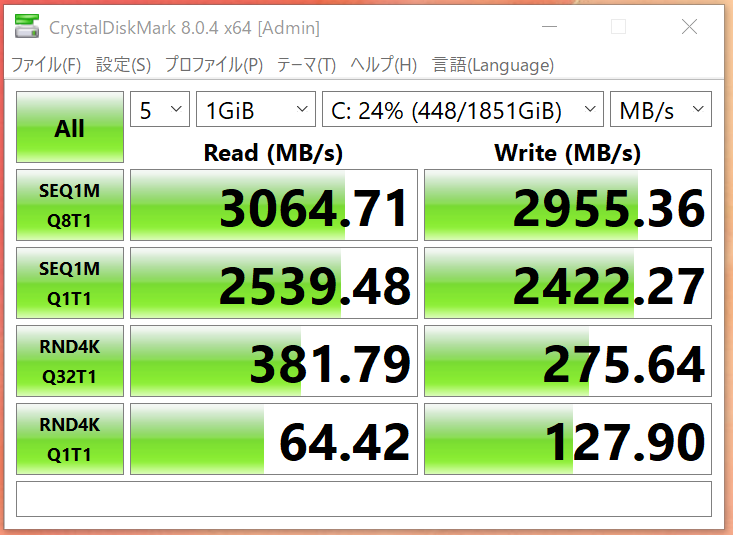
前のSSDのスピードを測っていないのでどう変わったのかはわかりませんが、なにも問題ないでしょう!
GPD WIN MAXにはボタンがいくつかありますが、いずれもこれまで通り使用できました。以前、別のPCでSSDを換装してクリーンインストールしたところページスクロールのためのトラックパッドが動かなくなることがあったので安心しました。
はい!これでクローン、SSD換装の作業が完了です!うまくいってよかった!
今回、GPD WIN MAXを今後も使うべくクローンしてSSD交換を実施しました。
いやはやここまでまるまると移行できるとは、やっぱりクローンは楽ちんですね。512GBから2TBになったことでインストールしたかったソフトをインストールできたり、容量不足に悩まされることはなくなりました。
これからも長く使うことができそうです。
EaseUS Todo Backup Homeのソフトに大変感謝です!
ちなみに、これまでのSSDはデータは消さずにそのまま残しておきます。

今後もし新SSDが故障してしまったときに、こちらのSSDに戻して復帰できるようにするためです。
SSD交換作業が終わったので、月額のサブスクリプションで入った、EaseUS Todo Backup Homeを解約します。手順を残しておきます。
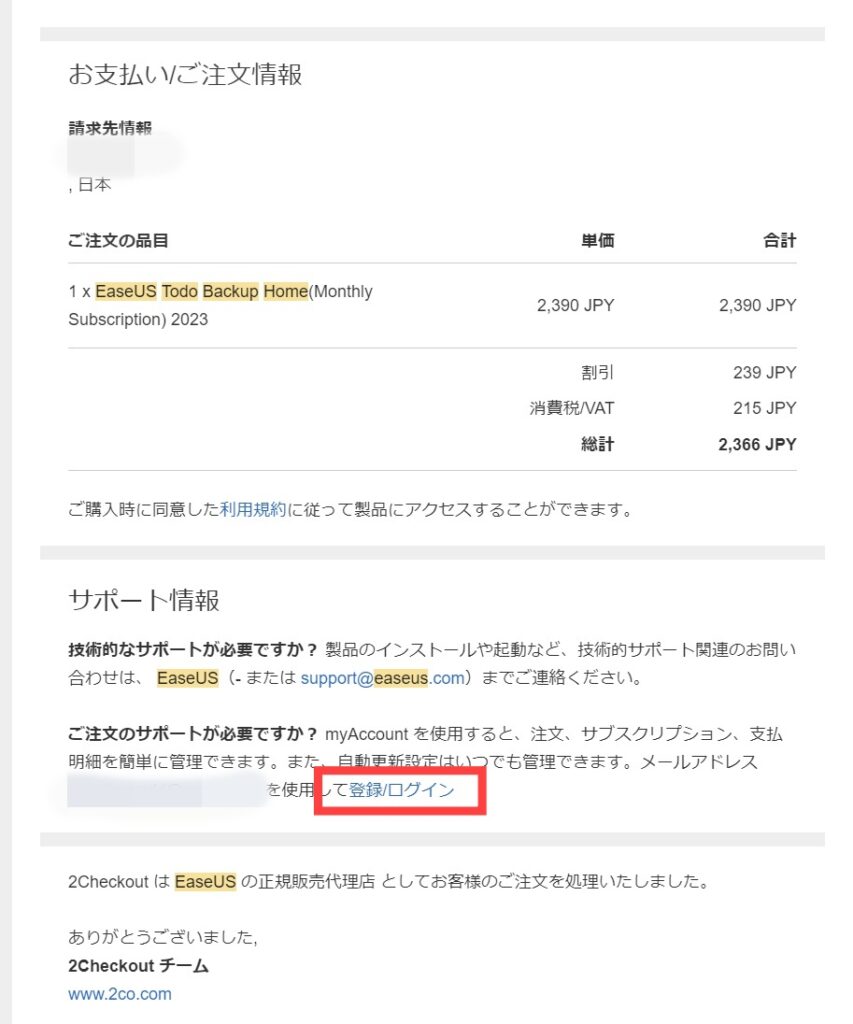
EaseUS Todo Backup Homeを購入したら、メールが届きます。そのメール(件名:お客様のご注文www.easeus.com:製品およびお支払い情報)の下の方に、ログイン画面に遷移できるリンクがあるのでクリックします。
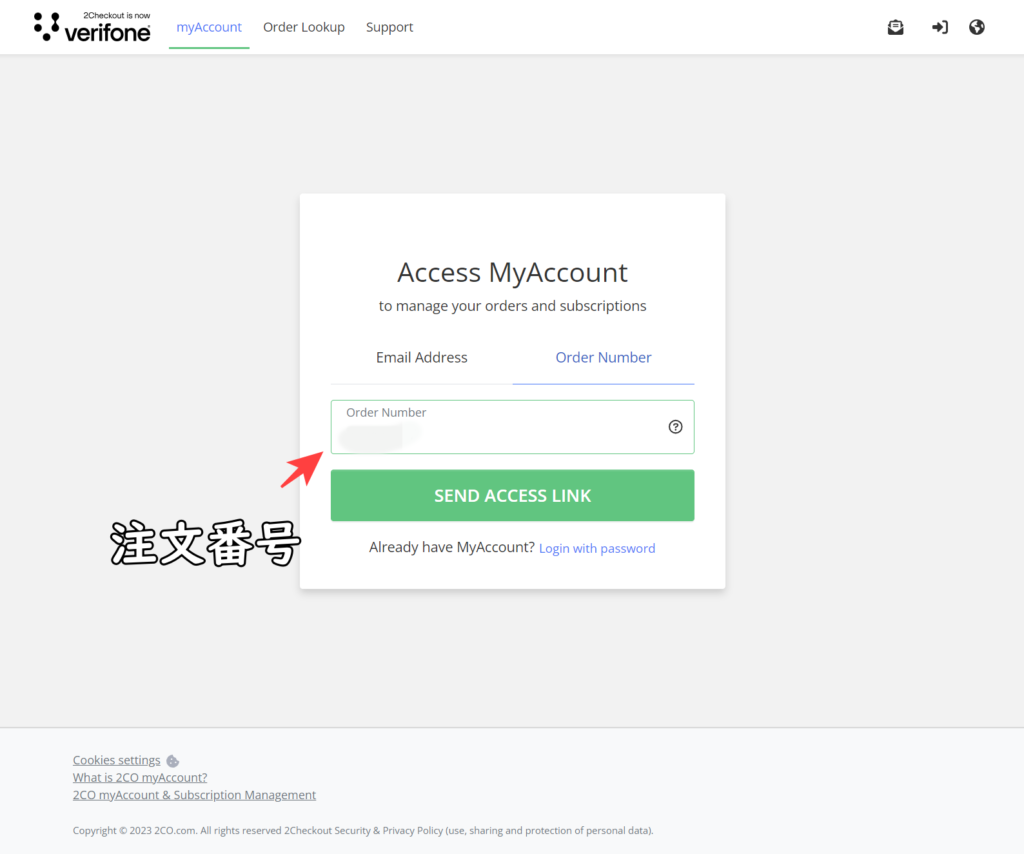
Order Numberタブをクリックして、購入時のメールにある注文番号(ご注文:hogehoge)を入力し、「SEND ACCESS LINK」をクリックします。

メールが届きます。そのメールの本文にワンタイムのリンクが張ってありますので、クリックしてください。one time only: hogehoge…というリンクです。
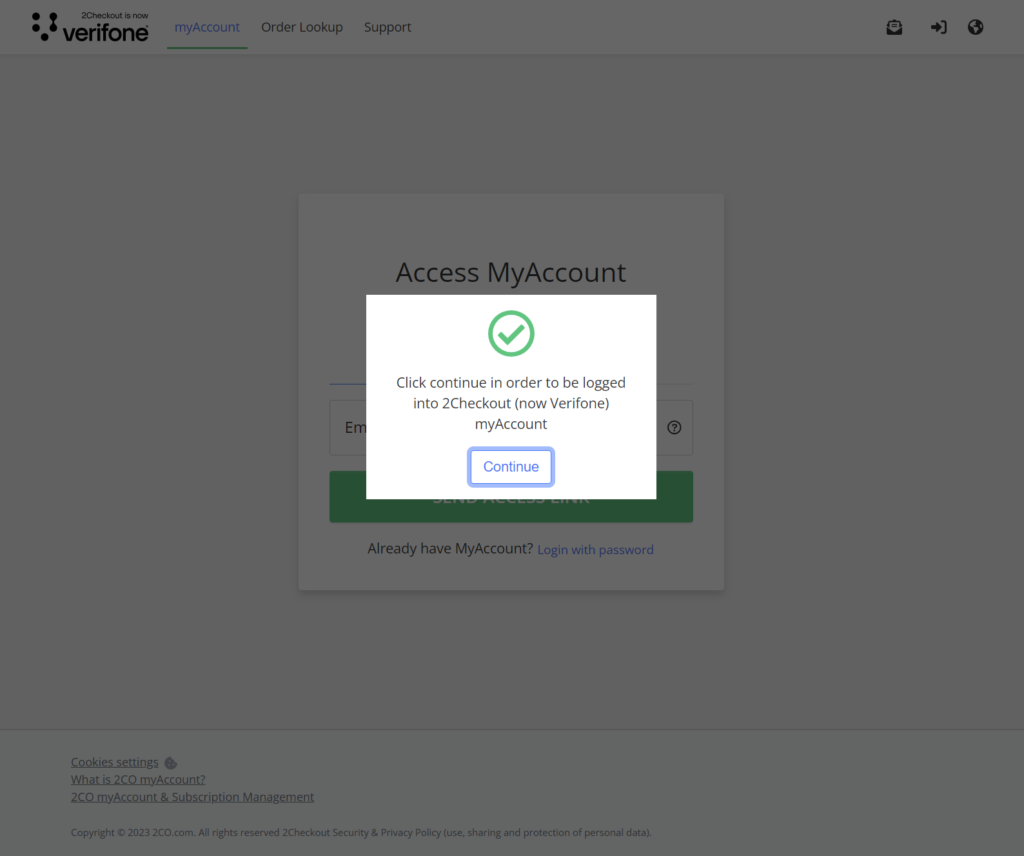
リンクを開くと上記の画面になります。「Continue」をクリックすると、管理画面に遷移します。
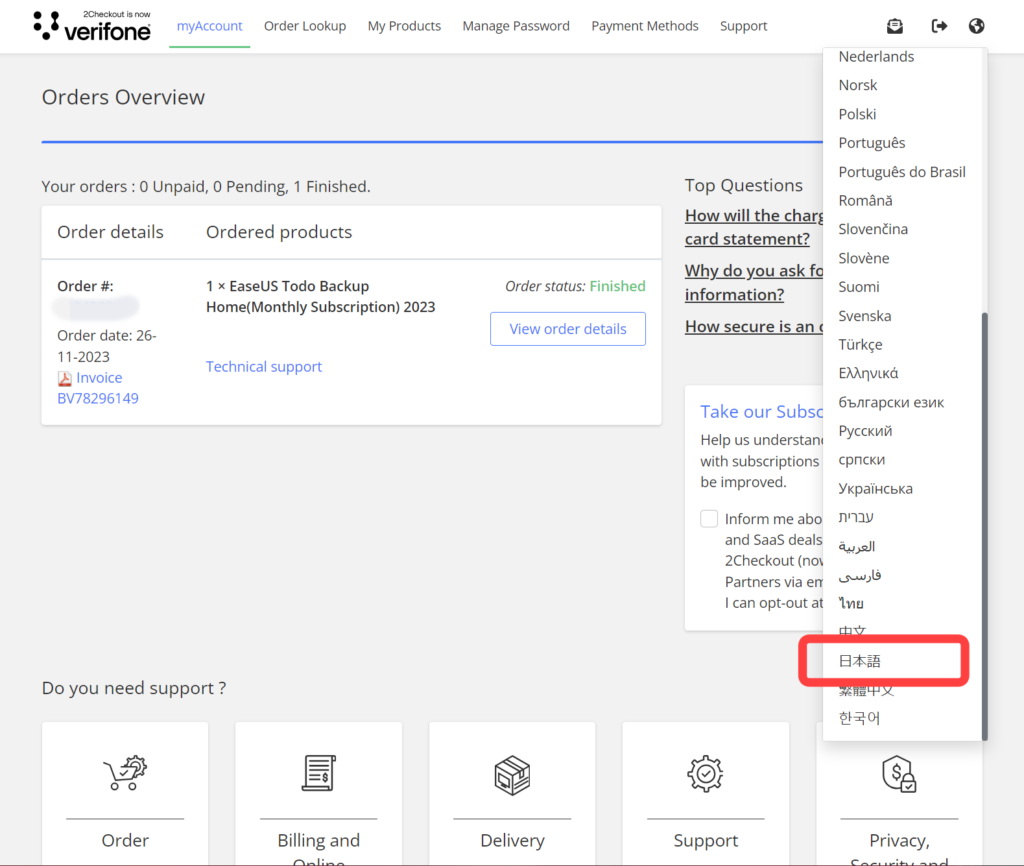
英語になっていると分かりにくいので、画面右上から日本語にしました。
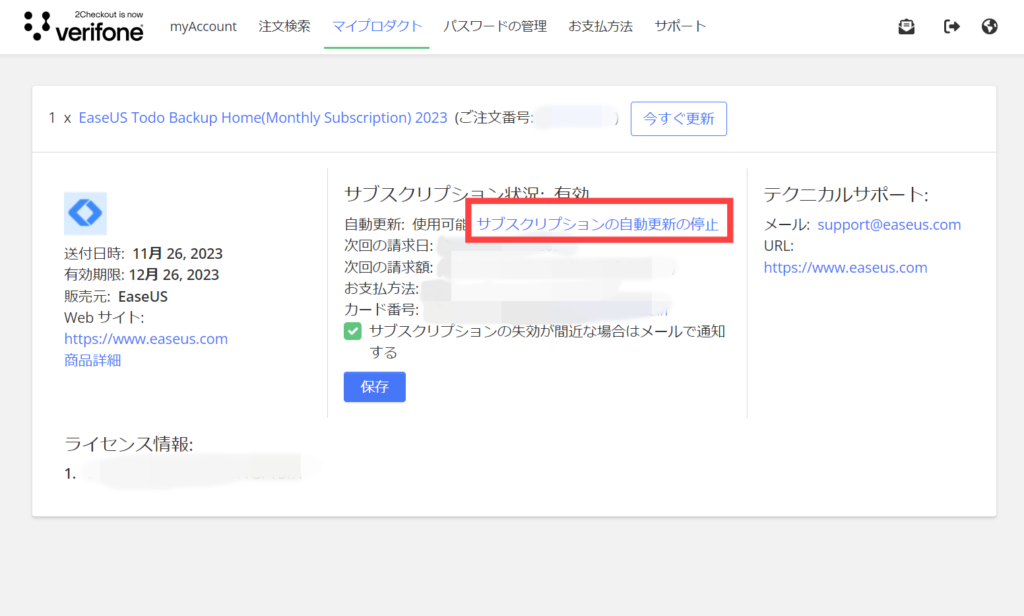
画面上にある、マイプロダクトタブをクリックすると契約中のサービスが表示されるページに遷移します。そこに、「EaseUS Todo Backup Home」がありますので「サブスクリプションの自動更新の停止」をクリックします。
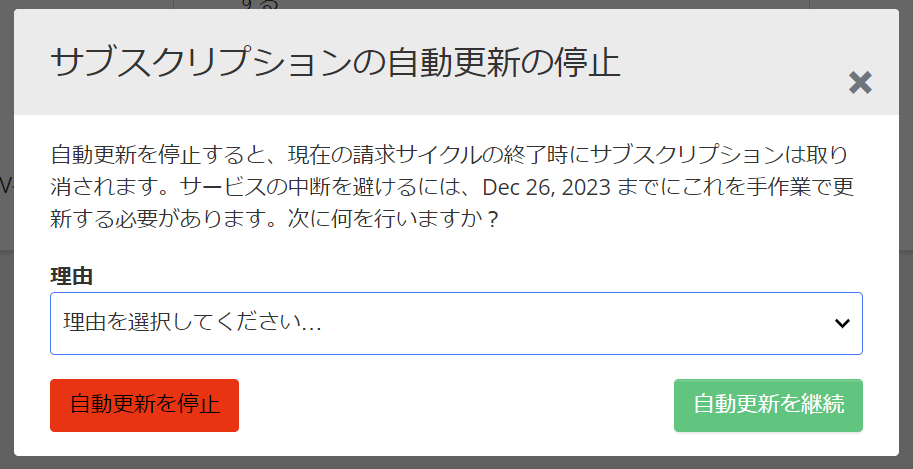
画面左の「自動更新を停止」をクリックします。

すると、サブスクリプションの自動更新は無効になりましたと表示されます。
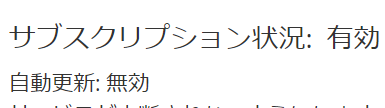
マイプロダクトからも、自動更新が無効になったことがわかりました。また、メールでもサブスクリプション停止の通知が届きました。
これで完了です。
サブスクリプションはこれで停止となり決済も今後発生しなくなりますが恐らく、このソフトは契約から1か月は使えると思います。
GPD WIN MAXを愛用している私がおすすめするアイテムを紹介します。
こちらは指紋認証でWindowsのロックが解除できるようになるアイテムです。GPD WIN MAXは数字のキーが小さく打ちづらいので重宝しています。感度もなかなかです。
詳細は記事にしました↓
 GPD WIN Max用にUSB指紋認証リーダーを買った【アルカナイト(arcanite)】
GPD WIN Max用にUSB指紋認証リーダーを買った【アルカナイト(arcanite)】
こちらはモバイルモニターです。GPD WIN MAXは画面が小さいので作業領域を増やすためにモバイルモニターも使うと便利です。
私は外に持ち出すときや、家のなかで作業場所を変えたいときに使っています。
参考にした記事様




