目次
PCの動作がとにかく遅い

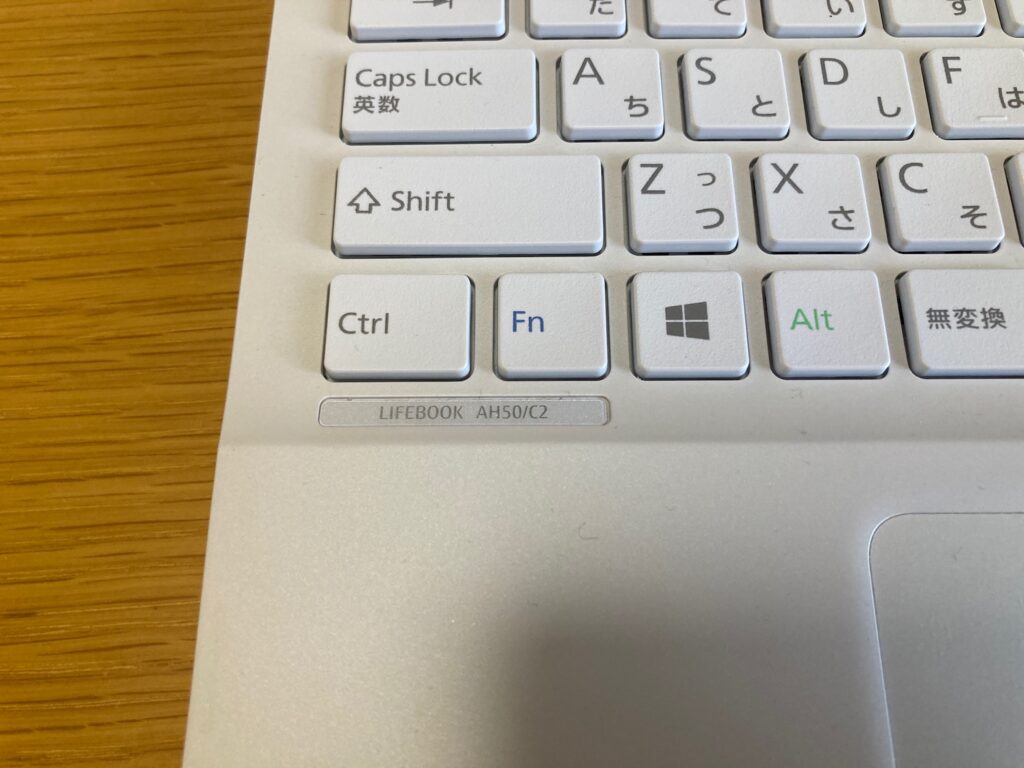
姉からPCが異様に遅いという相談を受けました。
実機を確認したところ、OSは起動はするけど確かに動作ひとつひとつがとても遅いようでした。OSの起動後のログイン画面の表示、ブラウザの起動、フォルダの表示、キーボード入力の遅延など一般的なPC操作はすべて重く、ストレスを感じるレベルでした。実際姉も「作業しようにも動作が重いから最近触ってないや」ということでなんとか解決することに。
原因を探った結果、HDDが物理故障したようだ
まずは原因を調査しました。結論からいうとHDDの物理的故障です。本体に耳をあてたら、「ジジッジジジジジッ」と異音がしていました。以前実家のPCも同じようにHDD故障したときも同じような異音がしていましたし、OSは起動するけど読み込みがとにかく遅いという挙動も同じだったのでまず間違いないと思います。
実際の異音
ディスクの使用率が常に100%になっている

タスクマネージャーからディスクのパフォーマンスを確認したところ何もしてないのに常に100%になっていました。通常は1%~10%とか、まぁこんな数値にはまずなりません。ちなみにWindowsアップデートしている様子はありませんでした。
エラーチェックによればディスクは正常
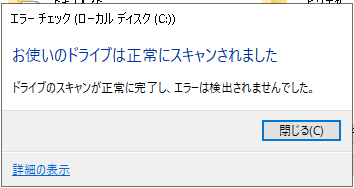
HDDの故障という裏づけをするためエラーチェックをしましたが、正常と判断されました。
CrystalDiskinfoでの計測結果
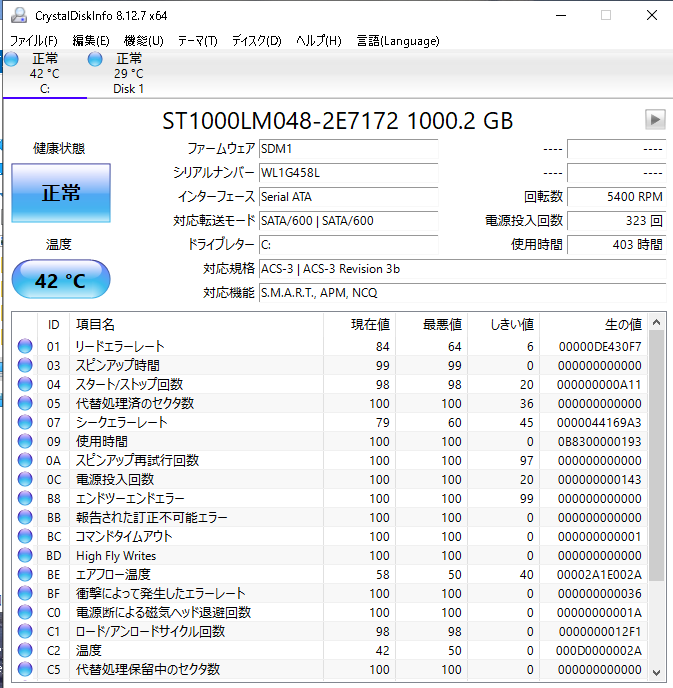
続いてCrystalDiskinfoで状態を確認しました。こちらも正常と判断されています。もしかしたらHDDへ読み書きするための端子?が故障しているのかもしれませんね。その端子もHDD本体に組み込まれているのでまるまる替えてしまったほうがいいですね。
CrystalDiskMarkでの計測結果

CrystalDiskMarkで読み書きのスピードを計測しました。知識がないので一般的なHDDがどれくらいのスピードなのかよくわかりません。ググった感じ、そこまで遅いという数値ではなさそうです。ただ実際はHDDにしては動作が遅すぎです。
この他、本体の排熱ファンもずっと回転しているようでした。
こちらは2020年1月に家電量販店で購入しました。
SSDにクローンを作成して換装することに
HDDの寿命は5年くらいは持つ記憶があります。故障するには少々早いですが、理由を探してもしょうがないのでささっとSSDに換装していきましょう。いまさらHDDに換装する理由もないので読み書きスピードが速いSSDにします。クリーンインストールだとデータ移行が大変なのでクローンします。HDDが故障しているとはいえ時間はかかりますが、ソフトは動く状態なのでこの方法でやっていきます。※HDDの寿命をググったところ、3~4年みたいですね。ただし実際はもっと持つ印象です。
SSD換装のおおまかな流れ
以上!
〇あわせて読みたい(過去記事)
必要なものは3つ

SSD(クルーシャルMX500 1TB)

もとのHDDが1TBだったのでSSDも1TBを用意しました。サムスンのEVOと迷いましたが今回はこちらを選びました。このSSDにHDDのクローンを作成していきます。
SATA-USBアダプタ

クローンを作成するときはUSBからになるのでSATAとUSBの変換ケーブルが必要になります。
精密ドライバー

自宅の工具箱に眠っていたものを使用しました。100円均で売っていたやつです。クローン後、HDD取り外しとSSD取り付け時に本体カバーを外すために使用します。
HDDをまるごとクローンする
クローンを作成するためまだSSDに換装はせず、まずはフリーソフト「EaseUS Todo Backup Free」を使用してクローンを作成します。PCの挙動が遅いのでこのソフトは別のPCでダウンロードして、USBでインストーラを移動してきました。ソフトダウンロード~クローン作成のやり方は以下のサイトを参考にしました。
購入したSSDをPCに接続します
SSD本体を取り出します



続いてコネクタを経由してSSDをPCに接続します





クローン作成を開始します
EaseUS Todo Backup Freeを起動
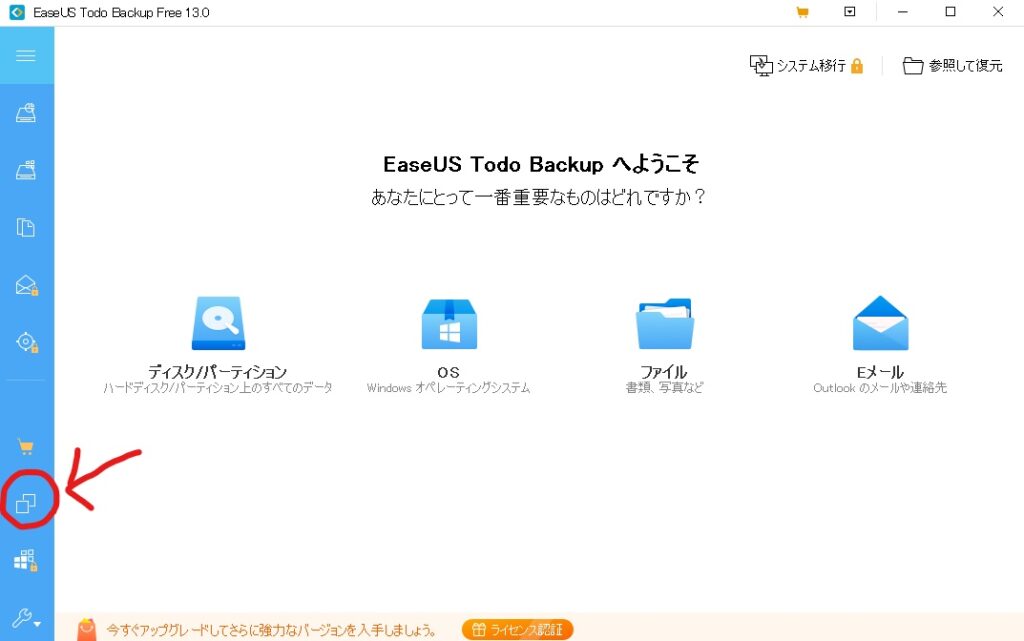
データ元を選びます
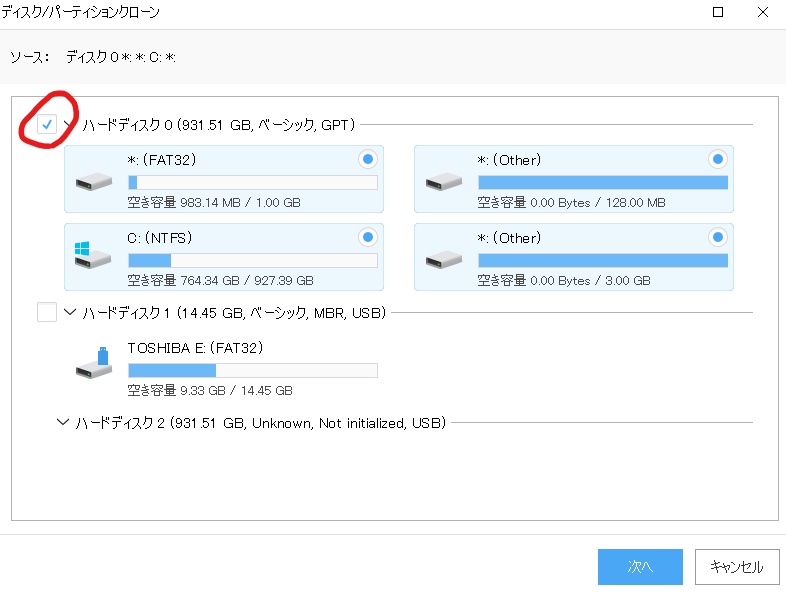
クローン先(SSD)を選びます
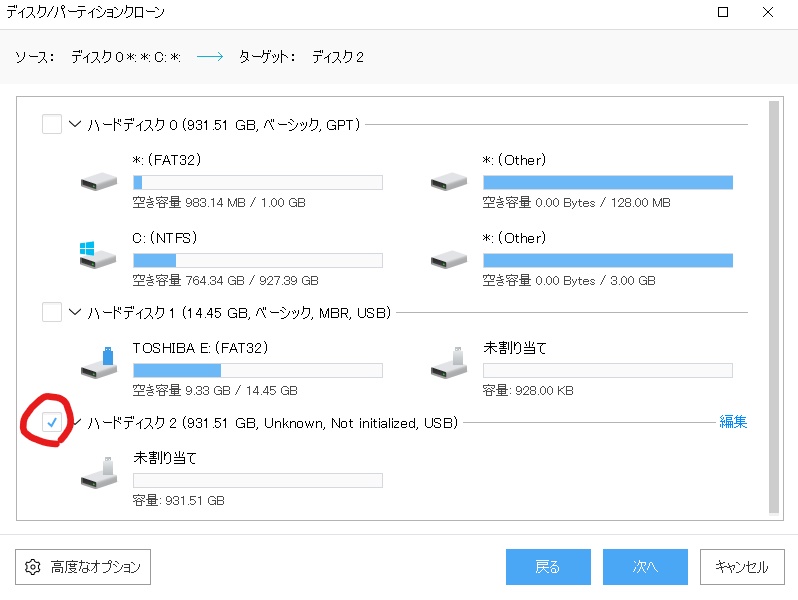
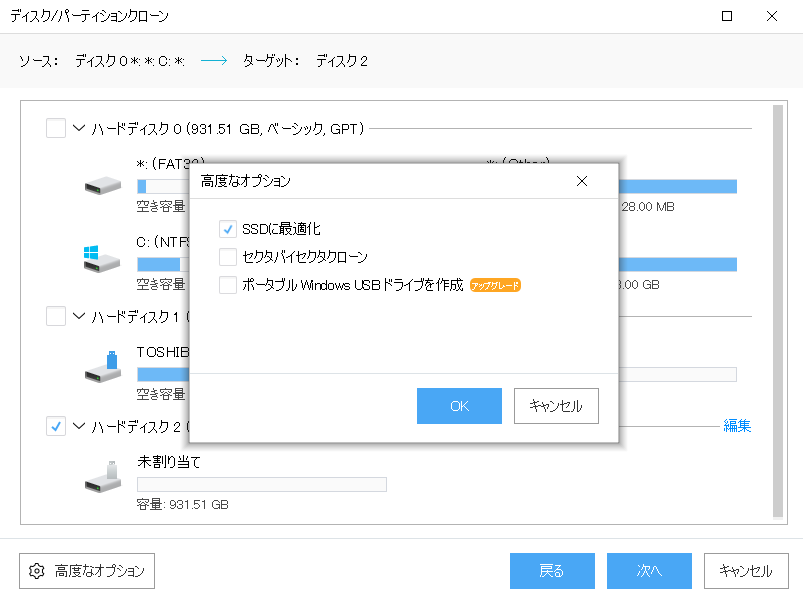
あとは実行して完了まで待ちます
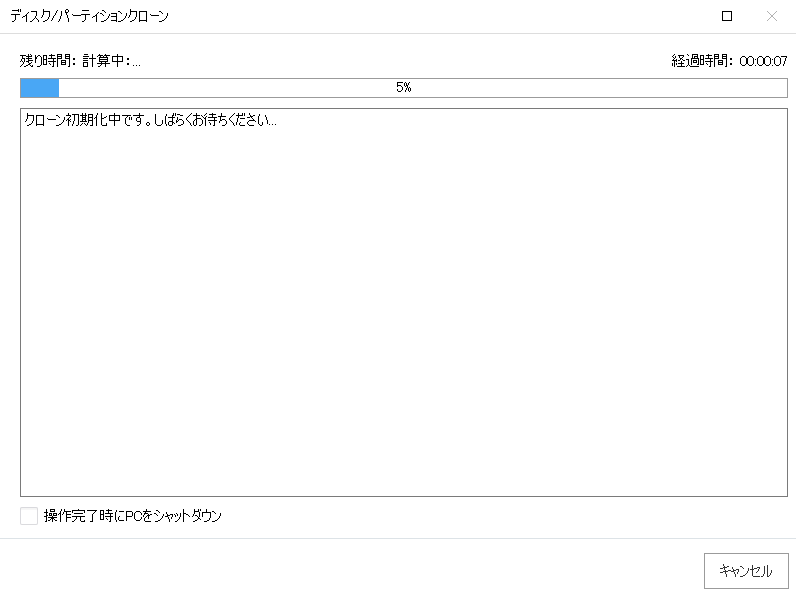
電源がオフにならないように設定を変更しておきます
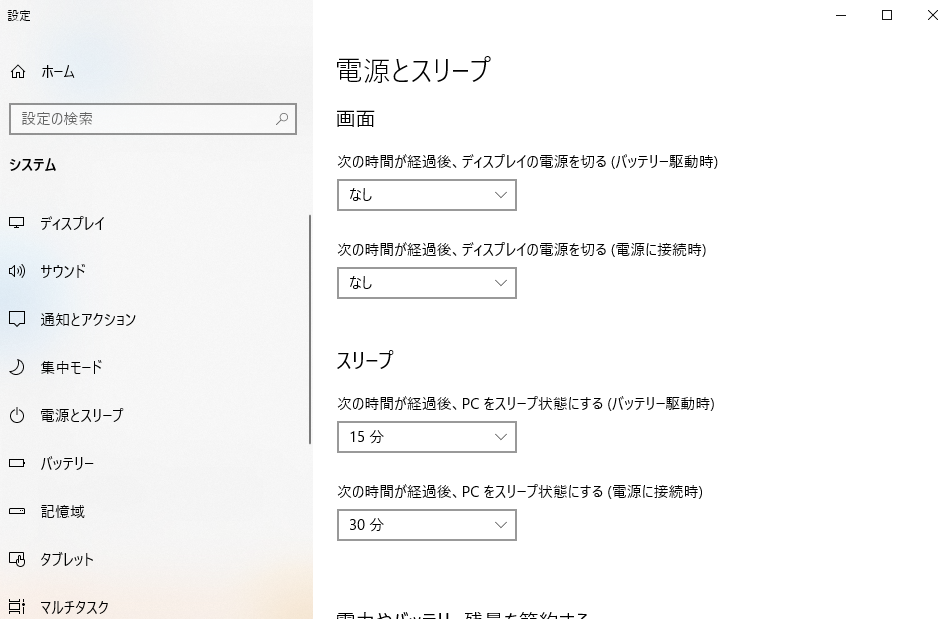
クローン作成中はPCを触らないので自動でスリープにならないように設定を変更しておきました!さぁ、あとは終了を待つのみ。のんびりしよう(+o+)
開始から数時間、ソースパーティションのコピーが終わらない!
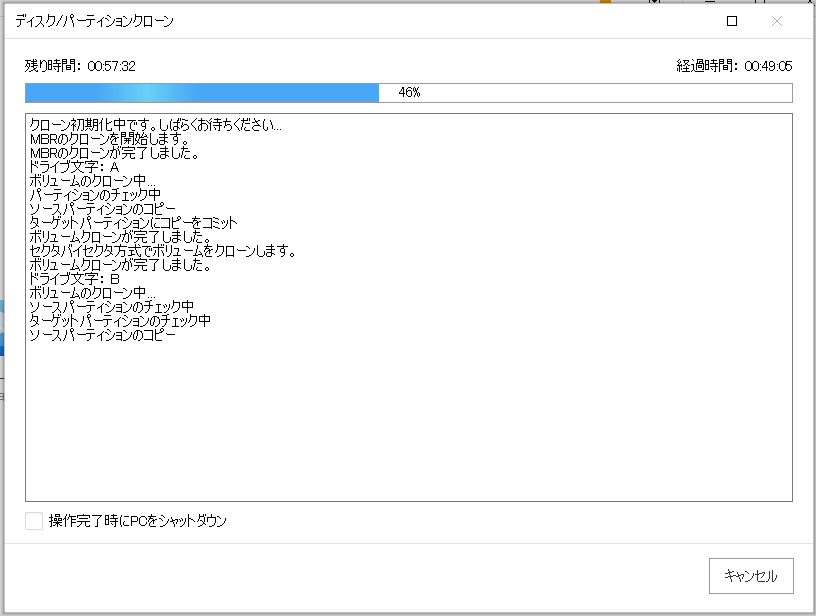
PCを放置して2時間ほどでしょうか。進行47%のところで止まってしまいました。なかなか進まないので、1日放置したのですがやはり進まず。ソフトからエラーが表示されることもなく、あわせてブラウザやフォルダを立ち上げることもできない状態になってしまっていました。
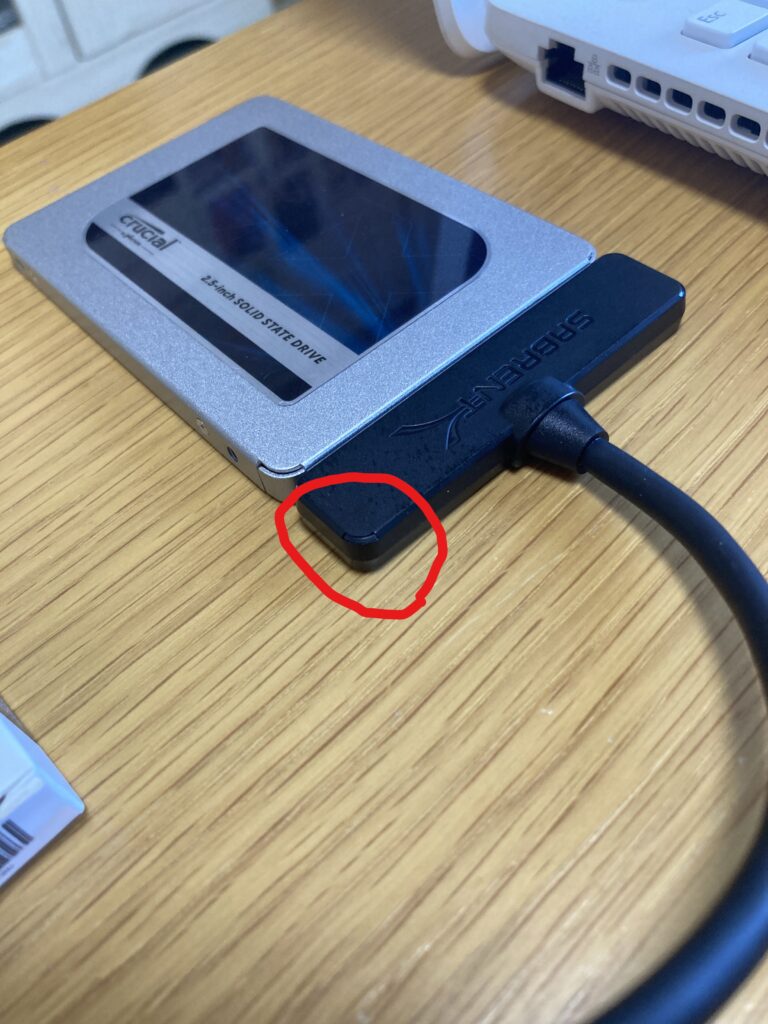
さらにはSSDの通電ランプも消えてしまったのでやむなくキャンセルすることに。
ネットで検索したところ、このパターンがいくつも報告されていました。原因はHDDにあるみたいです。アクセスランプが周期的に光っていたので、セクタエラーを起こしているようです。一応、作業前にエラーチェックは行ったのですが正常と診断されたので行けるかなと思っていました。残念。
セクタバイセクタクローンにチェックを入れて再実行
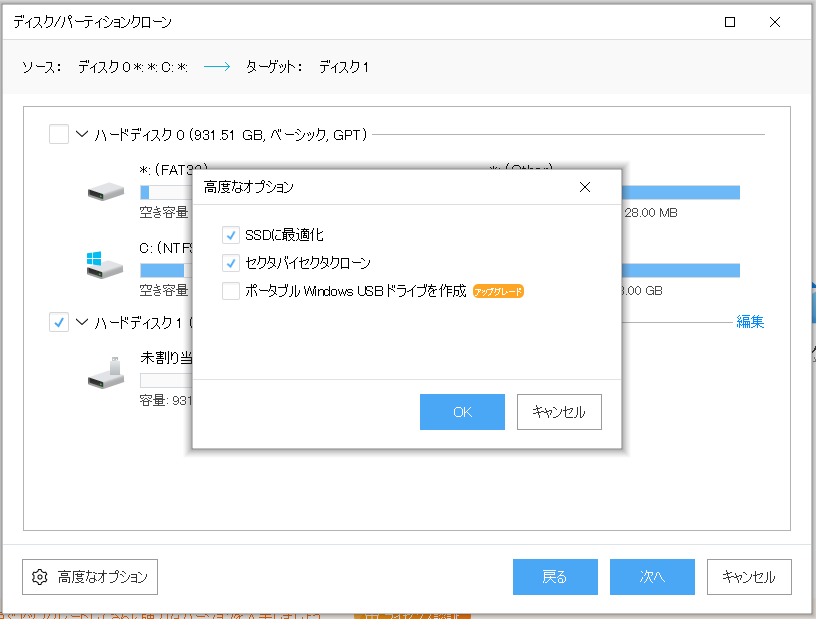
公式サイトを確認したところ、コピー元のHDDに不良セクタがあった場合は「セクタバイセクタクローン」にチェックを入れればいけるという感じのことが書かれていたので試してみました。
と思ったら「ディスク調整パラメーターエラーが発生しました。書き込み先ディスクの容量を大きいものに変更後、再実行してください」と表示された
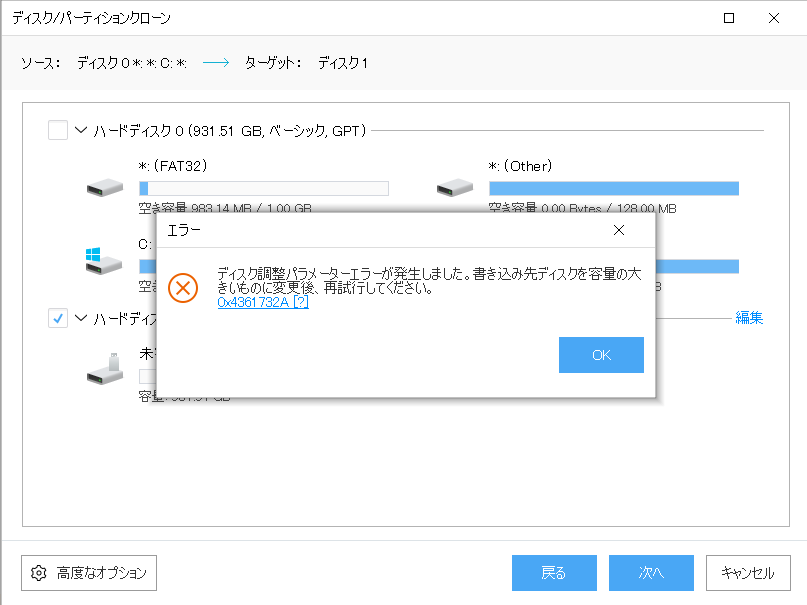
セクタバイセクタにチェックするとこのエラーが出てしまうようです。このチェックを外すと実行画面までいけたのでこのチェックを入れてしまうと進めなくなってしまいます。
藁にもすがる思いで再びグーグル先生に聞いてみたところ、なんと事前にチェックディスクをするとよいという情報をゲットしたので実行してみることにしました。
CHKDSKを実行してからクローンをもう一度作成してみることに
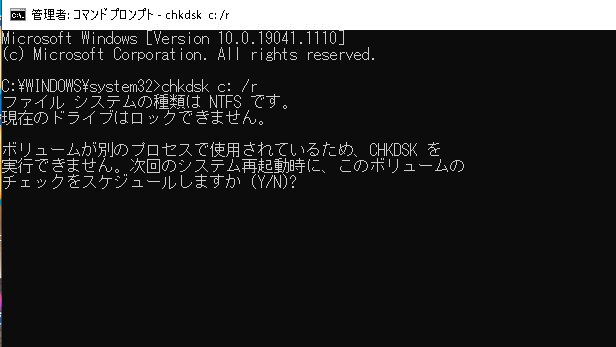
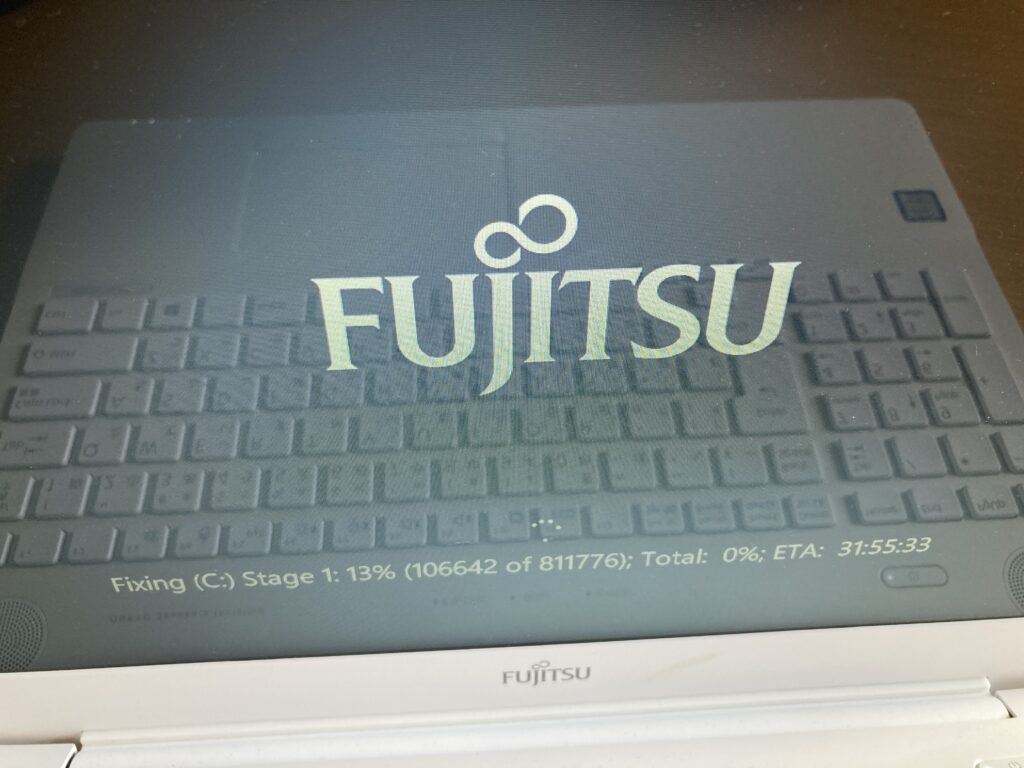
チェックディスク完了まで4時間かかりました。
参考
https://mp-app.net/how-to-fix-easeus-todo-backup-error/
チェックディスクは正常に終了したし、再挑戦するぞ!
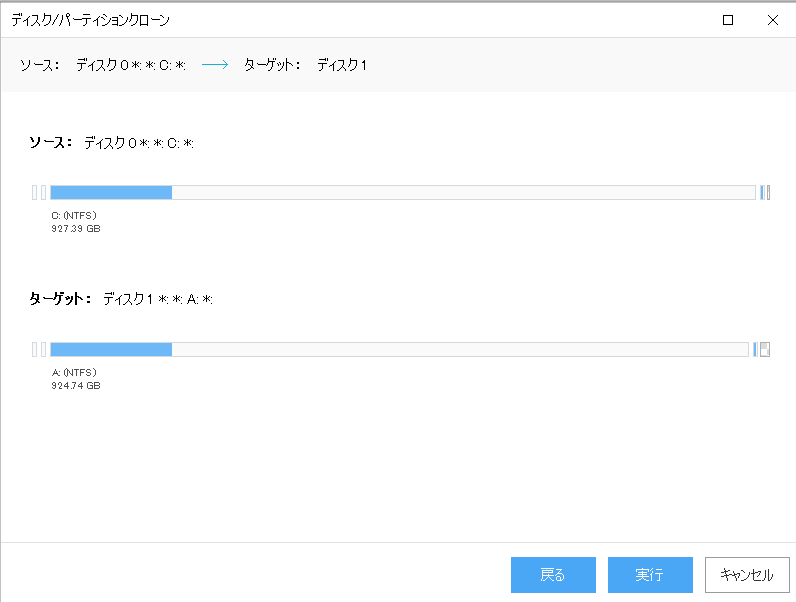
さあどうか
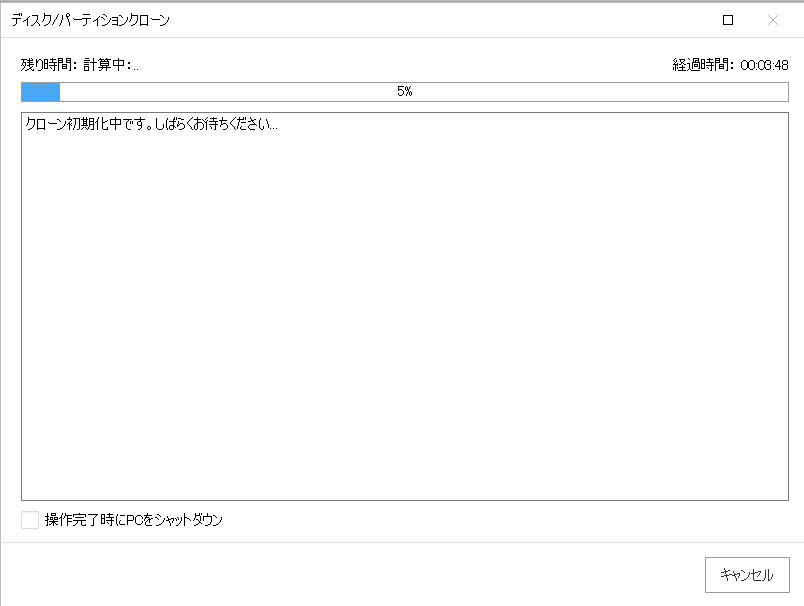
はじまった
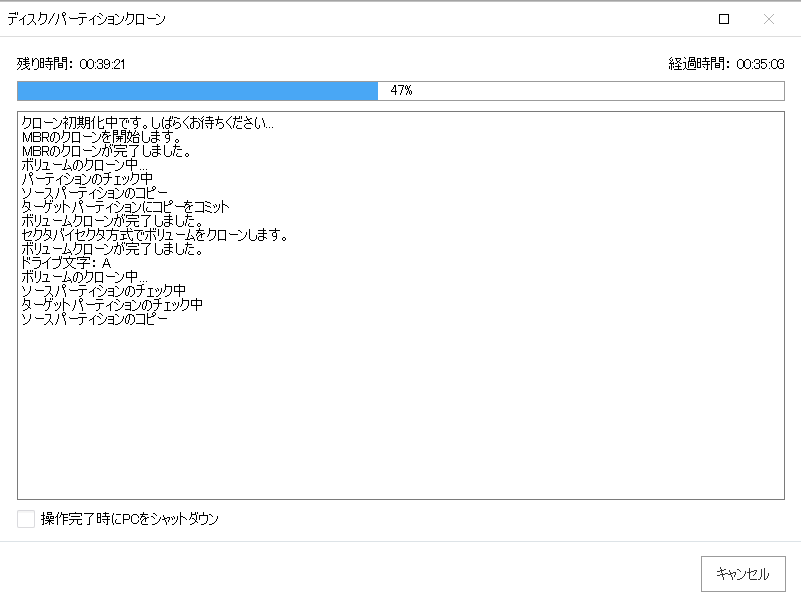
おっ??
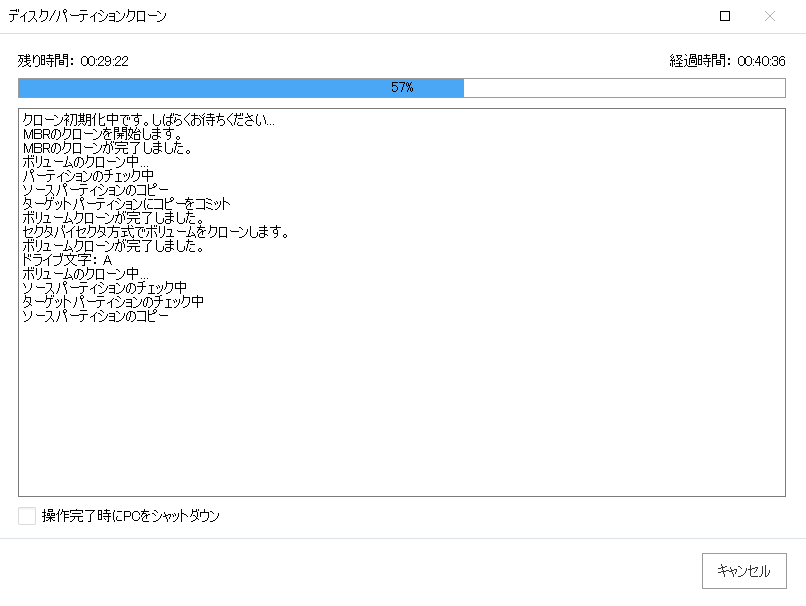
おおおお!!!順調に進んでいる!!
そして…??
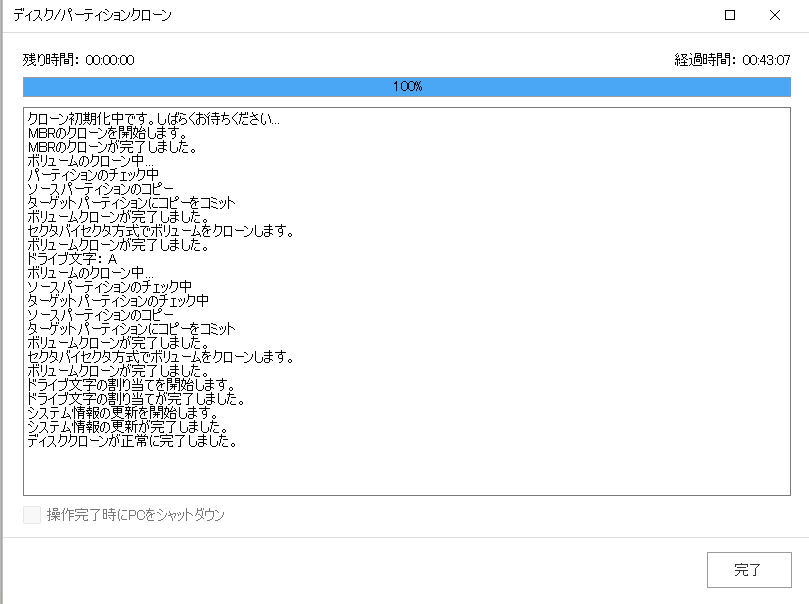
キタ━━━━(゚∀゚)━━━━!!
ということで無事、クローン作成が完了しました(かかった時間は40分でした)
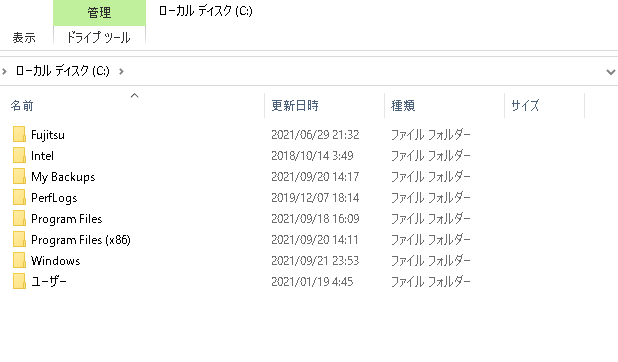
元データ↑
クローン↓
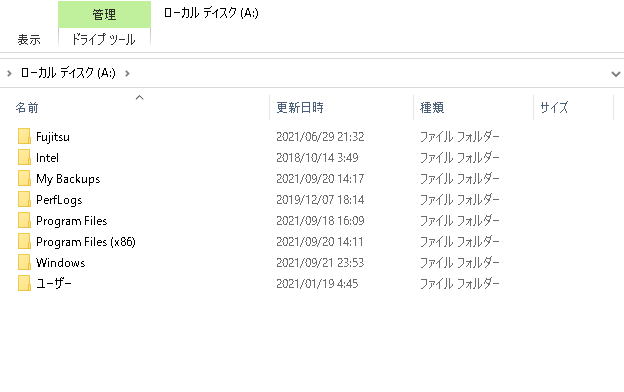
うん、完全に一致していますね。
途中エラーがありましたが、なんとかクローンの作成は完了しました。
SSDとHDDを交換します
クローン作成が無事完了したのでHDDを取り外し、SSDと交換します。交換するためには精密ドライバーが必要になります。慎重に行いましょう。
HDDを取り外すまでの手順
本体を裏返します

精密ドライバーで裏蓋を外します
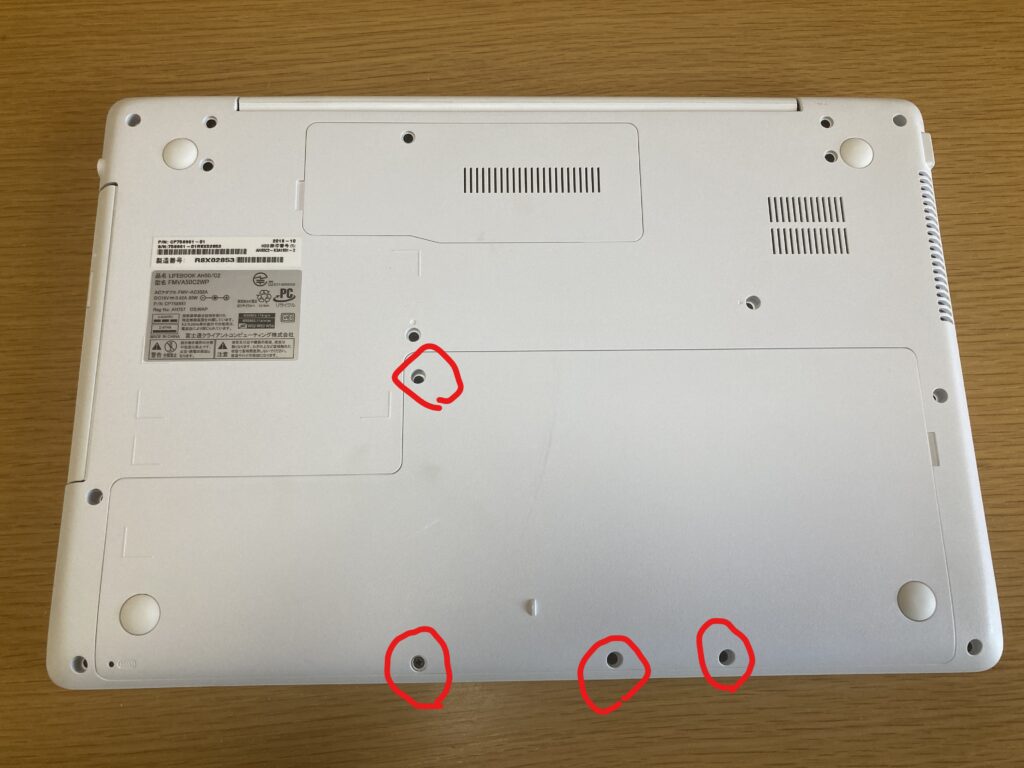
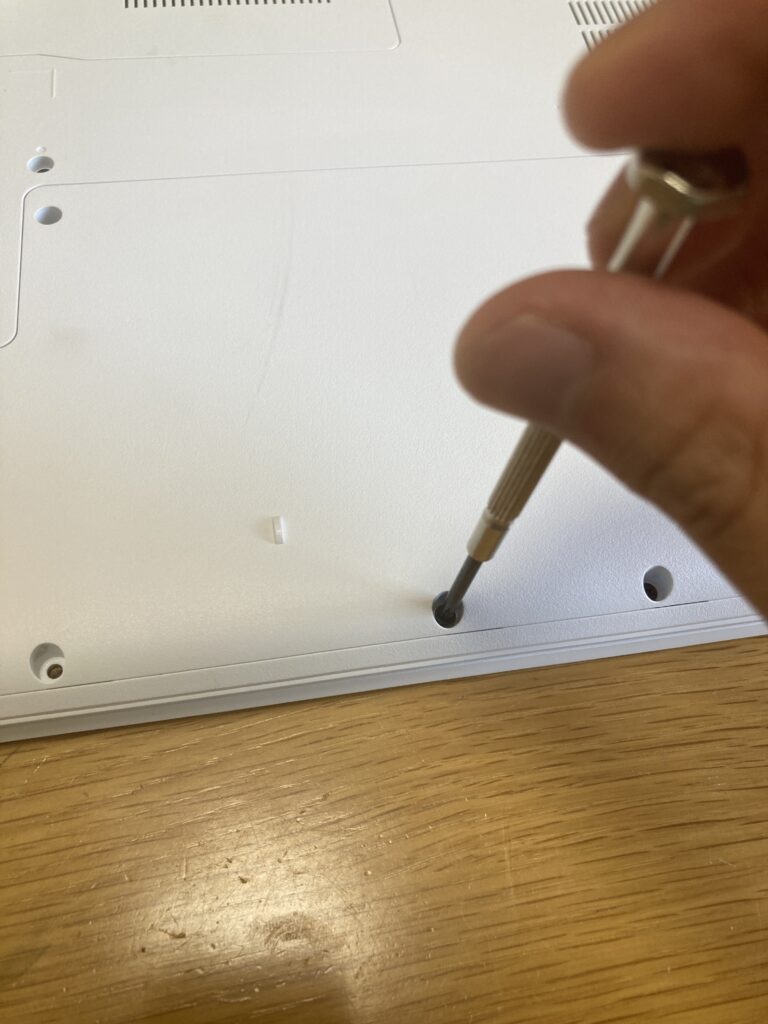
マイナスドライバーでカバーを外します

爪で取り外すことは厳しそうなのでマイナスドライバーで外します。割れないよう丁寧に力を入れます。

カバーが外れました。画面左下にHDDがあります。

カバーを外しつつネジを取ります
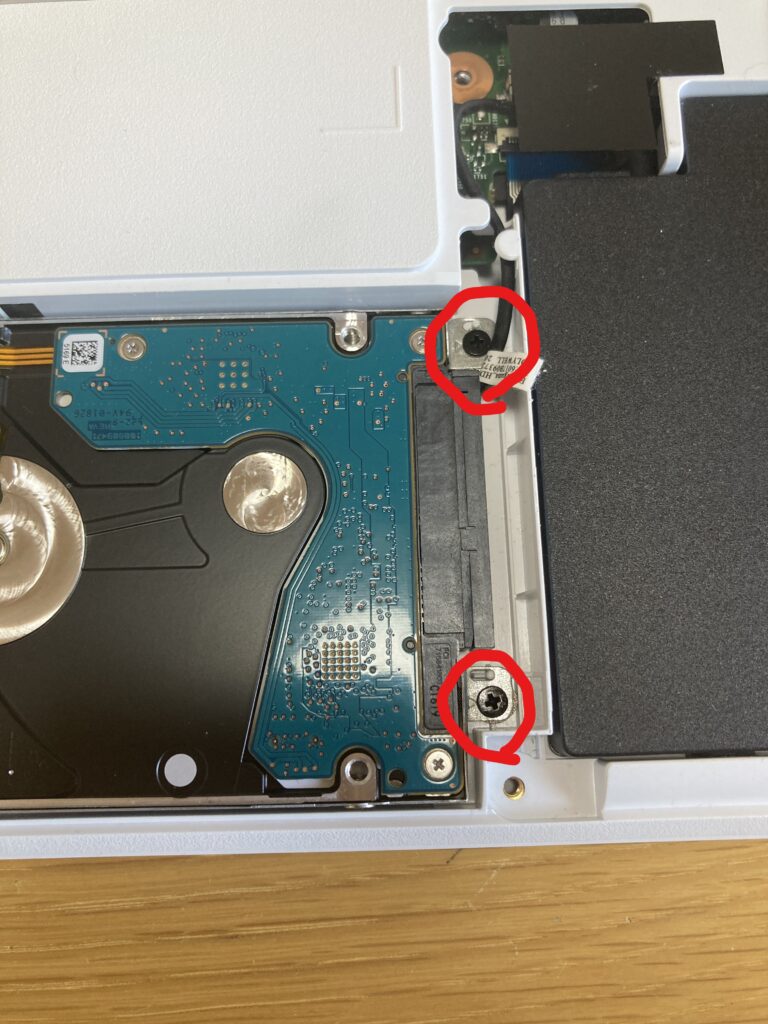
赤丸のネジを外します。

写真上のほうのネジはケーブルがあるので特に注意が必要です。
HDDを抜き取る

マイナスドライバーで上に引き上げます

抜き取るときは右方向に引っ張ってください
SATAケーブルを引き抜きます

SATAケーブルを抜き取るときは慎重に力を入れます。私の場合がっちりとつながっていたので苦労しました。
SSDを取り付ける手順
HDDについている金属をSSDにつけかえます

HDDの側面には金属のカバーがついています。ネジを外すとカバーを取り外せるので、それをSSDに付け替えます
①ネジを取る
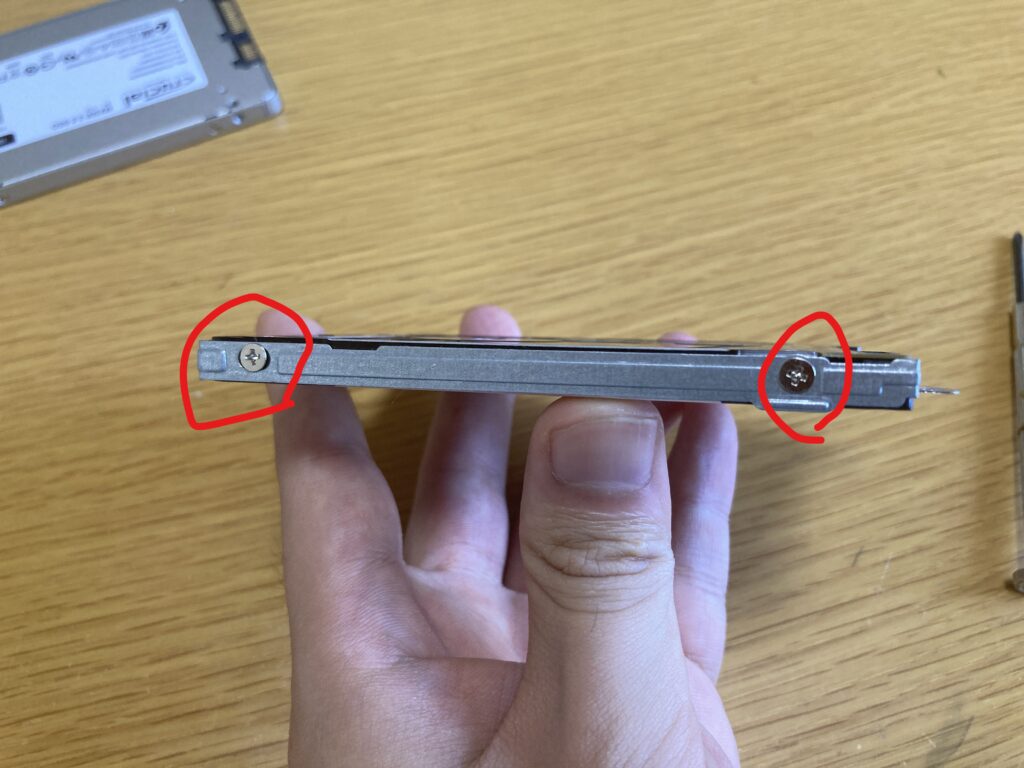
もう片方にも側面にも同じようにネジがあるので外します

こちらが外したものです
②金属カバーをSSDにつけかえる

SSDには同じ位置にネジがあるので安心してください。

これをもとの位置にもどします
SSDをつけます
①SATAケーブルと接続する

②差し込みます

③PC本体に取り付けます
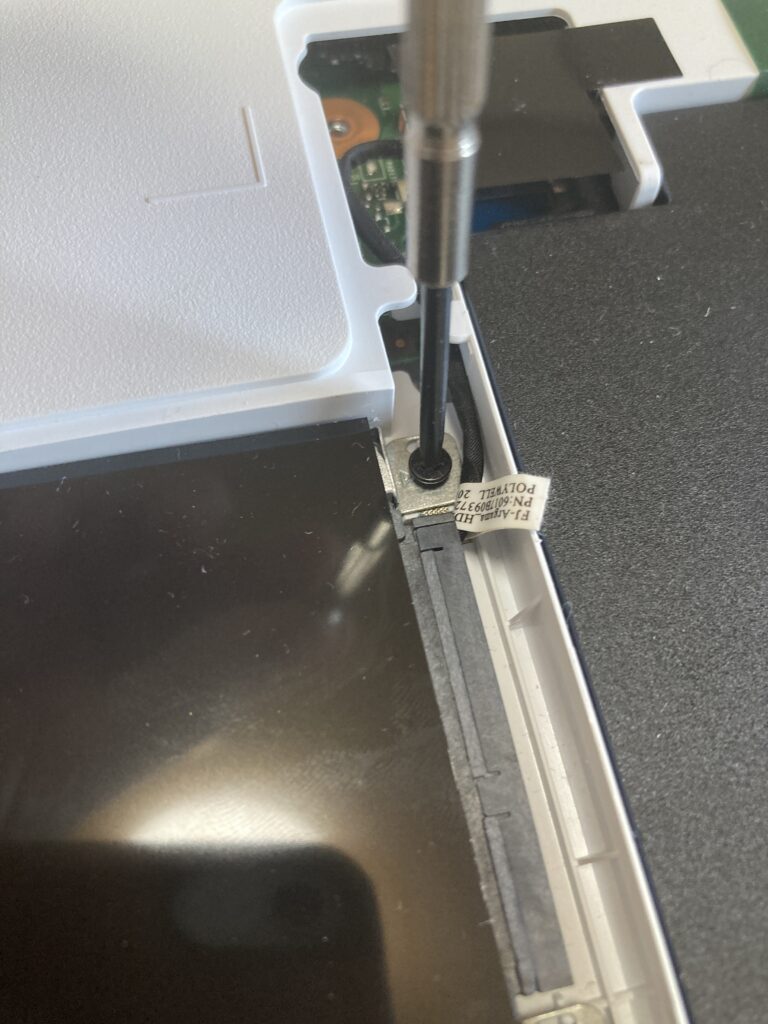
SATAケーブルがあるので慎重に行いましょう

これで完了です。あとは本体カバーをつけます。
本体カバーを付けたとき、カバーの一部が浮いてしまうケースがあります。そのときはいったん取り外して再度とりつけましょう。
電源をつけてWindowsが起動することを確認します
どきどきの瞬間です。さあ電源ボタンを押します!
おー!無事起動しましたね!
さて、換装後のスペックを見ていきましょう
CrystalDiskMarkでの計測結果、圧倒的なスピードだ
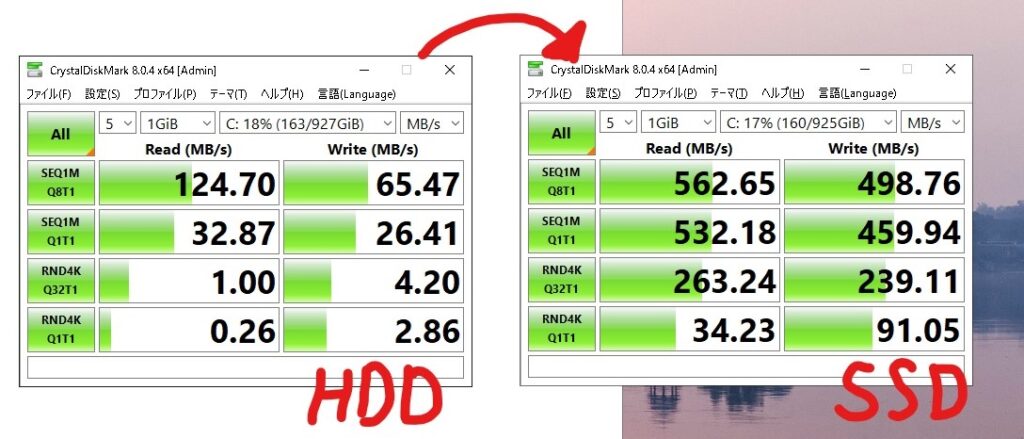
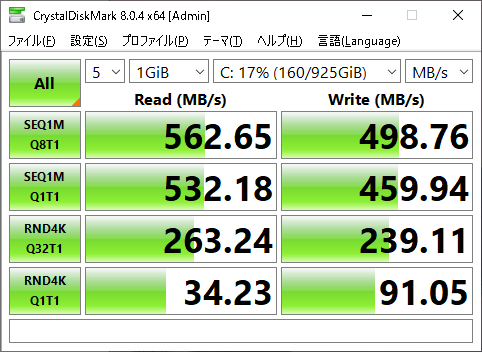
HDDと比べるとどのテストも早くなっていますね。それにしても速い。
CrystalDiskinfoで状態を確認、もちろん正常です
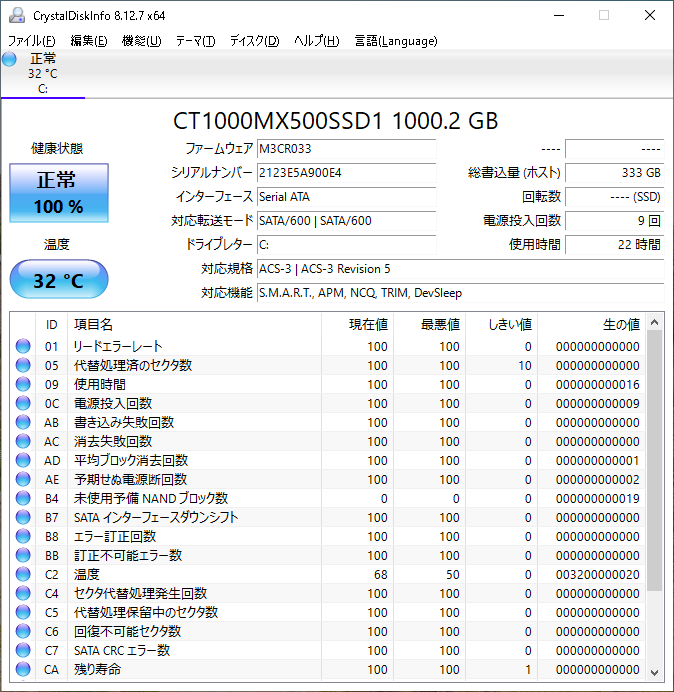
PCの操作感
OSの起動、シャットダウン、ブラウザの起動などなど…とにかくレスポンスが良い!SSDにしただけでここまで早くなるのかと改めて感動しました。
ちなみにWindowsライセンス関係も大丈夫のようです。
自分用のPCにしてしまいたいくらいですが、姉のPCなので返却します。(;´д`)
おまけ メモリ8GBを増設した
SSD換装をしたあとのPCは普段使いする分にはそこまで不満を感じることはないのですが、やはり平行作業が苦手なんだなという印象。メモリ不足を感じるのです。
現在のメモリを調べたら4GB、そしてOS起動だけで常に2.7GBを使用している様子でした。
PCを長く使用していくことを考えるとWindowsアップデートで必要になるメモリは今後増えていくでしょう。そうなるとプチストレスを感じることがだんだん増えていくと思います。よし、これはメモリを増設するしかないな!

ということでさっそくAmazonでポチりました。
このPCは「DDR4-2400 PC4-19200」に対応しています。
今回は8GBを買いました。これを追加すれば4GB+8GB=12GBになります。
さっそく増設しましょう。
本体裏カバーを開けます
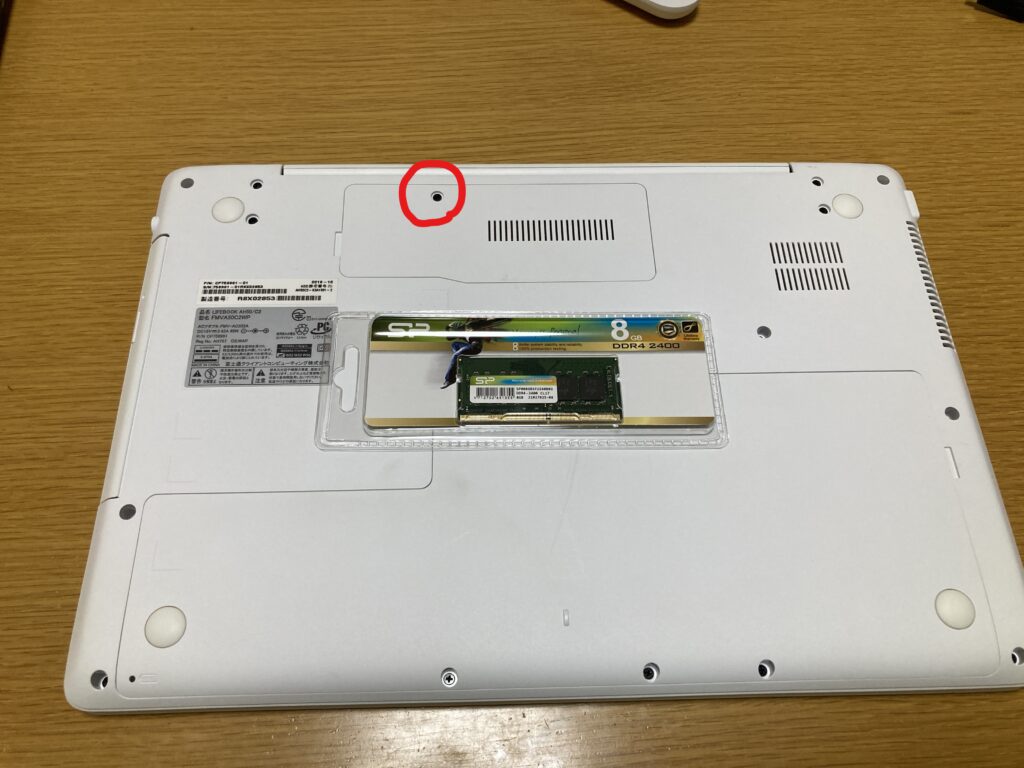
メモリは上のほうのカバーです。例のよって赤丸のネジを外し、マイナスドライバーでカバーを開けます。
メモリを差し込みます

メモリスロットは2つあります。1つはもとからある4GBのメモリです。ありがたいことに手前のスロットが空いているのでここに購入したメモリを差し込みます
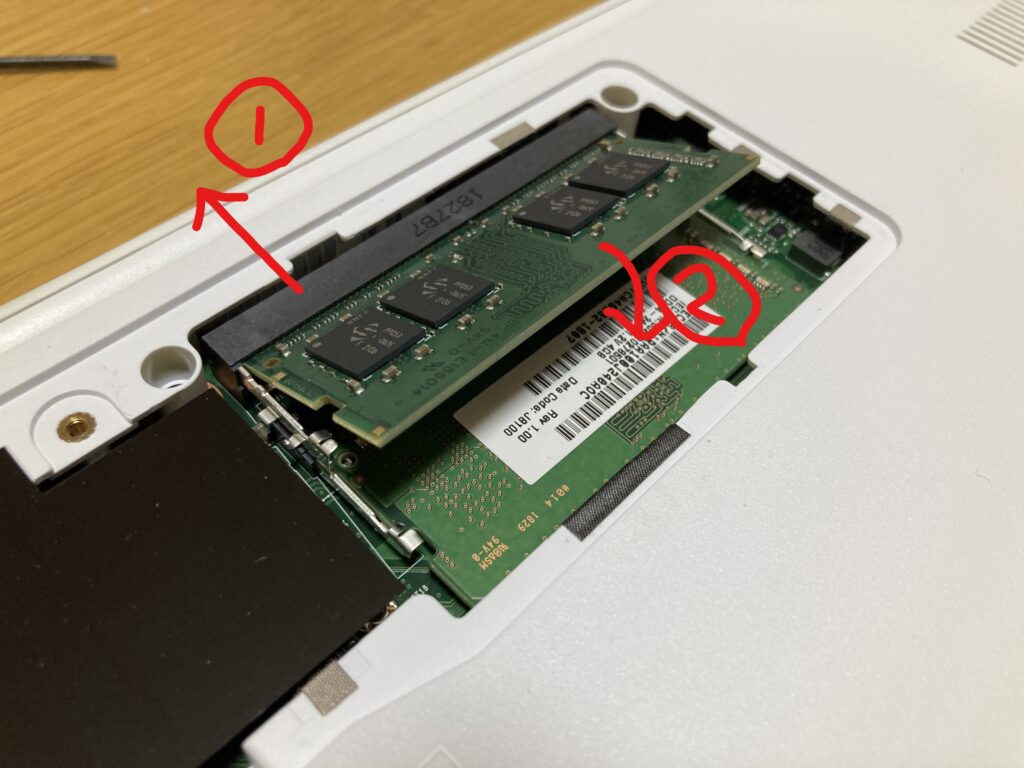
メモリは上の写真のように斜めから差し込み、その後②の方向に押します。
メモリを奥に差し込みきっていないと②の方向にうまく押せないのでしっかり奥に差します。

これで完了です。とても簡単ですね。
続いてPCでメモリが認識したか確認しましよう。
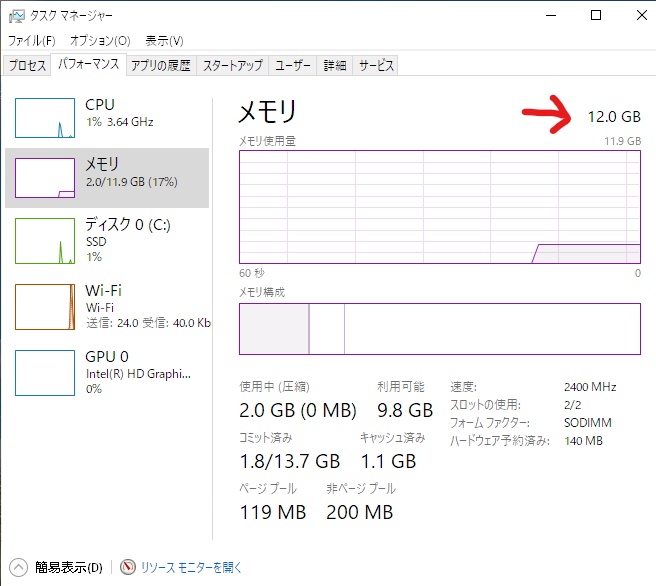
はい、無事に増設完了です。
換装した感想
クローンは楽
過去にも故障したHDDをSSDに換装したことはありましたが、クローンは初めて行いました。前はクリーンインストールを実施しましたが、データ移行は手動のため苦労した記憶があります。あとはライセンスを再認証する必要なので焦りました。
それに対しクローンはデータをまるごと移行するのでデータ移行の手間が一切かかりませんでしたので非常に楽ちんでした。ライセンス再認証も求められなかったのでいいですね。
クローンはクリーンインストールよりメリットがあると思いますが、HDDが正常であるというのが条件です。以前クリーンインストールしたときはHDDの故障具合が深刻で、OSは起動するが一般的なソフトを起動させることすらできない状態でした。だからクリーンインストールしかなかったのです。
まだHDDが動くなら今のうちに換装しましょう
クリーンインストールは手間がかかりますので、もしそのうちSSD換装したいという方はいまのうちに換装してしまいましょう。メモリ増設も想像の何倍も簡単なので興味があればぜひとも挑戦してみてはいかがでしょうか。
EaseUS Todo Backup Freeをもっと知りたい方へ
今回使用したEaseUS Todo Backup Freeについて詳しく知りたい方は公式サイトをご覧ください。
▼公式サイトはコチラ!
購入した商品
SSD(クルーシャルMX500 1TB)
SATA-USB変換ケーブル
シリコンパワー ノートPC用メモリ DDR4-2400(PC4-19200) 8GB
参考にしたページ
参考1
参考2
参考3
http://aoimizuna.doorblog.jp/archives/53912182.html

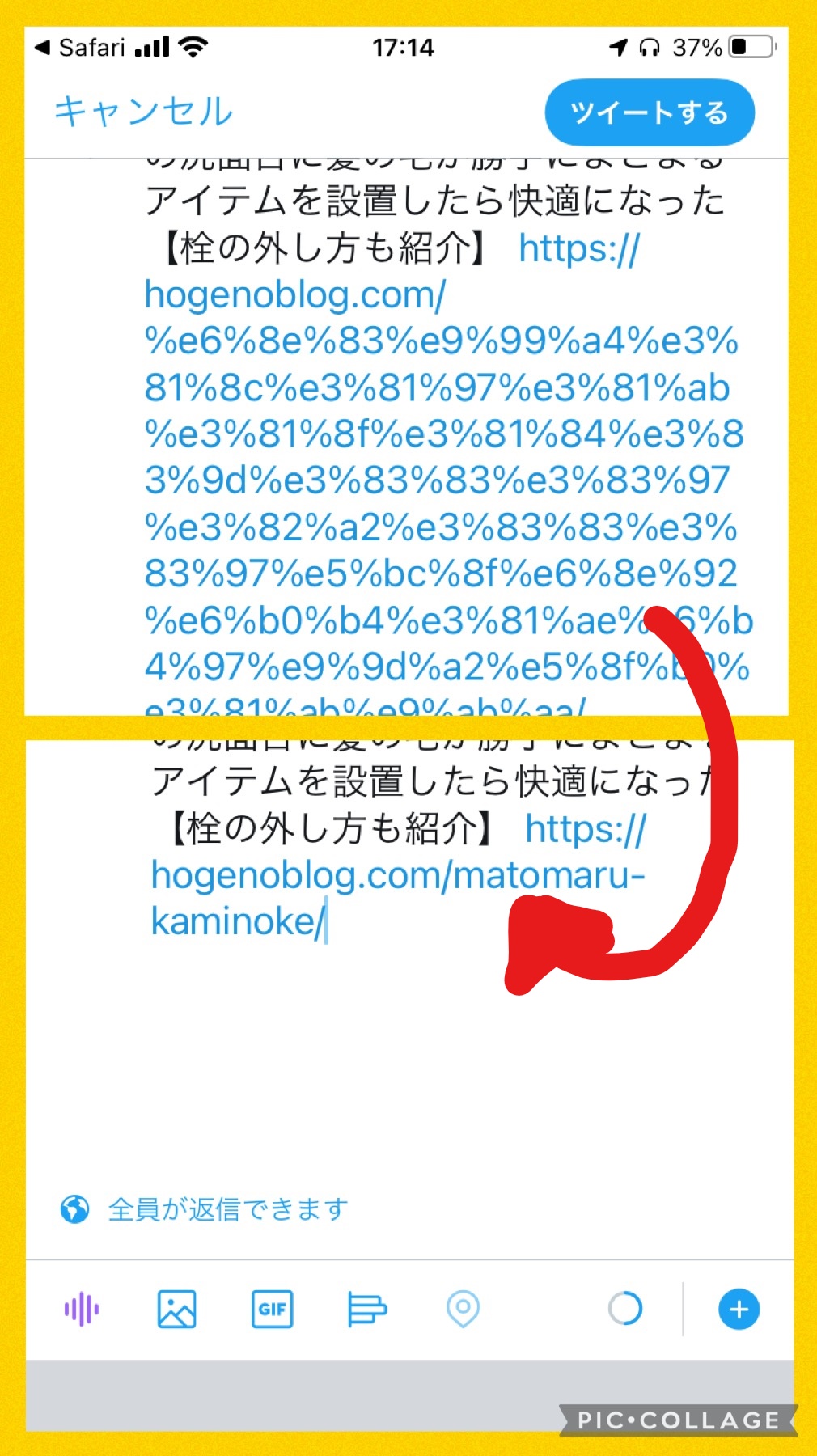

こんにちは。コメント失礼します。
私も富士通FMV LIFEBOOK AH50/C2ユーザーで、動作の遅さにPCをたたき壊そうと何度思ったことか…。
電源オンからネットの立ち上げまでに30分近くかかることもしばしばで、ExcelやWordのキー入力も「手書きの方が早いんじゃねえか!」とずっと思っていました。
それこそ、「この糞PCを選んだ自分のせいで人生の貴重な時間を無駄にし続けている」とまで思っていました(汗)。
この冬にPCを買い換えようかと思っていたところ、貴殿のサイトにたどり着き、「こんな方法があるのか!!」と目の前が明るくなった思いでした。
EaseUS Todo Backup が2022ver.しかダウンロードできず、有料じゃないとクローン作成メニューが選択できなかった以外はすべて貴殿が紹介されている部品や手順で爆速チューンができました!
新たに20万円以上かけてハイスペックなノートPCを購入するのではなく、たった3万円以内で成功した爆速チューン…メモリ増設に使用した8GBメモリは中古で3500円で購入できたので本当に有意義な投資となりました。
偶然にも完全同型機種のSSD換装で丁寧な写真や解説付きでわかりやすく、本当に感謝しかありません。
ありがとうございました。
この感動をどうしてもお伝えしたくコメントさせていただきました。
今後も素敵な情報を公開していただけることを期待しています。
長文失礼しました。
吉本様
お役に立てて光栄です。
SSDに換装するまでは吉本様とまったく同じ気持ちでした。
同じ人が世の中にいるかもしれない!と思い記事を作成して、このようにコメントまでいただけて大変うれしく思います。
よいPCライフを!!
返信が遅れてしまい申し訳ありませんでした。
おはようございます。少し的外れな質問かもしれませんがよろしくお願いします。現在NECのパソコンを使っていますがあまりにも遅いので、LIFEBOOK AH50/C2への買い替えを考えています。その時に元のデータ(NECのPCにある)をそっくり移行したいので、NEC上でSSDにクローンを作成する考えです。その場合ですが、NECでクローンしたSSDをLIFEBOOK AH50/C2にセットしてもうまく立ち上がるでしょうか? ご存じであればご教授ください。よろしくお願いいたします。なお、NECのOSはwin10です。
コメントありがとうございます。返信遅れて申し訳ないです。
クローン元と展開先PCが異なる場合のデータ移行を私がやったことないため、確かなことは言えません。私なりに調べたところ、別の機種のPCに展開したとき、マザーボードや搭載チップの違いによりうまく起動しないことがあるみたいです。
ただ、この記事で扱ったeaseUS todo backupでは、そういったパターンでも対応しているみたいです。
参考: https://jp.easeus.com/todo-backup-resource/transfer-windows10-system-to-dissimilar-hardware.html
これで移行できたあと、マザーボードが変わったことによりWindowsそのものやOfficeライセンス認証のし直しが必要なので、そこをクリアできれば問題ないと思います!
自分も別のPCへのデータ移行はいずれやろうと思っているので、そのときはまた記事にしたいと思います。
たまたまここに辿り着いたので、コメントさせていただきます。
昨年末くらいにeaseUSでパソコン引越ししました。ほげさんのおっしゃる通りOffice等のパソコン本体に紐付いた一部のソフトウェアは認証し直しが必要になりますが、データやソフトウェア、その他のシステムや階層等はちゃんとお引越し出来ましたよ!