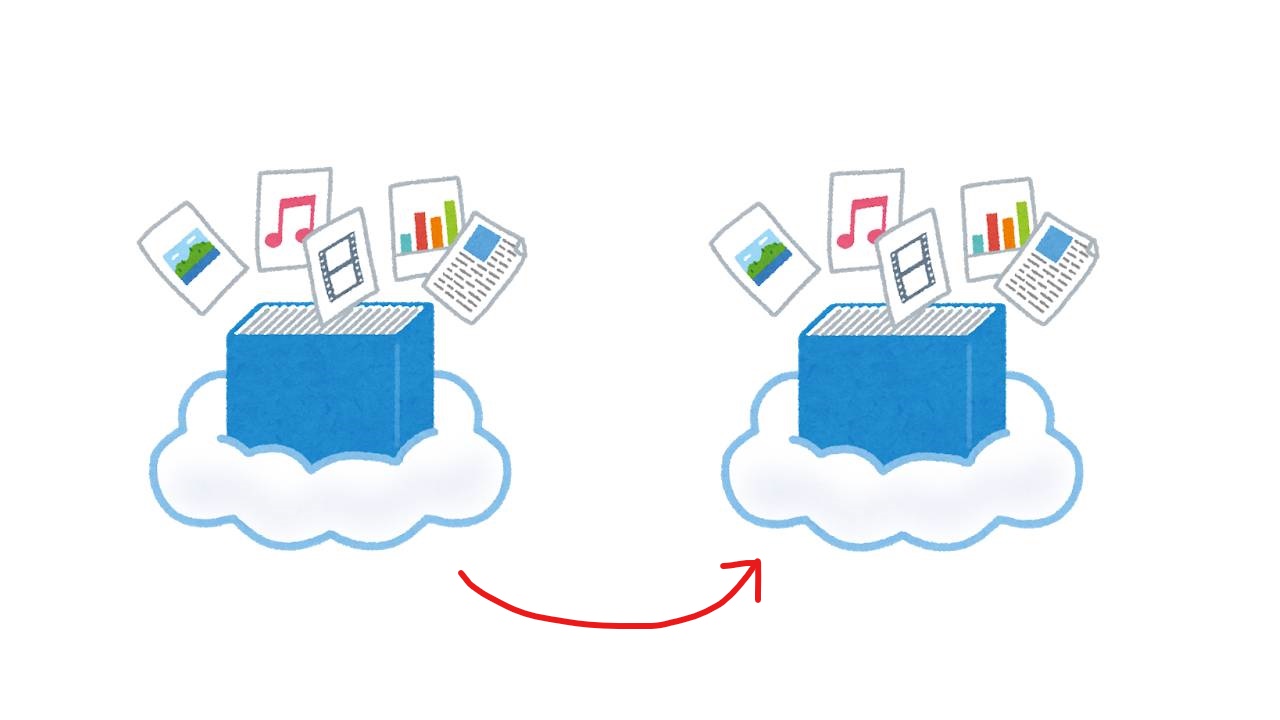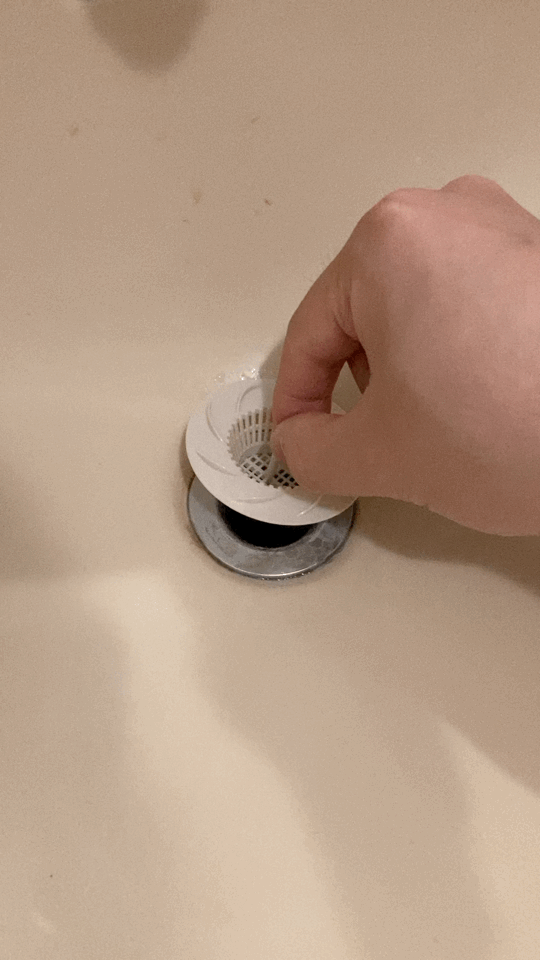目次
無料のMicrosoftアカウントに保存していたOneDriveのデータを有料のMicrosoftアカウントにまるごと移行したい
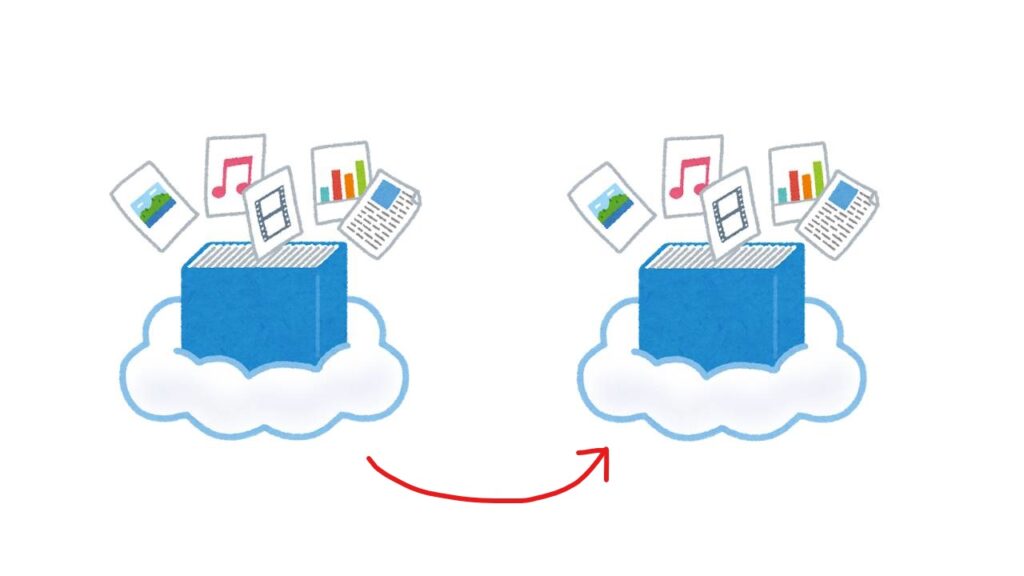
この記事はこれまで無料版のMicrosoftアカウントを利用していたがMicrosoft 365 Bussiness Basicをメインで使っていきたい方に向けて、「OneDriveのデータ移行方法」を記載しています。参考になれば幸いです。
はじめに
OneDriveの残容量が10%を切っていた
いつの間にかOneDriveの使用率が90%を超えていました。
これをみてほしい。
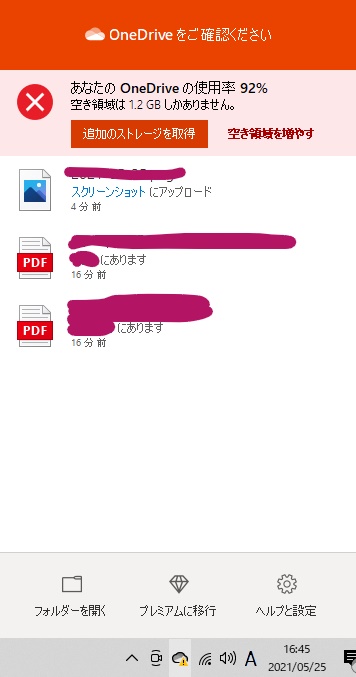
PC買ってMicrosoftアカウントを作成したときは「ま、15GBあるしそうそう使い切るまい、それにローカルストレージに保存しときゃいいっしょ」と思ってました。
しかし、クラウドは便利なものでiPadだったりiPhoneだったりAndroidタブレットからいつでもデータを参照・編集できる生活が気づけば当たり前になりました。もう手放せないのだ。
このまま容量が目減りしていくのを眺めているのも精神的に悪いのでもうしょうがない、有料ライセンスを契約してしまおうと思ったのです。
そして…
いやはやついに契約してしまった…Microsoft 365 Bussiness Basicを!(月/590円)
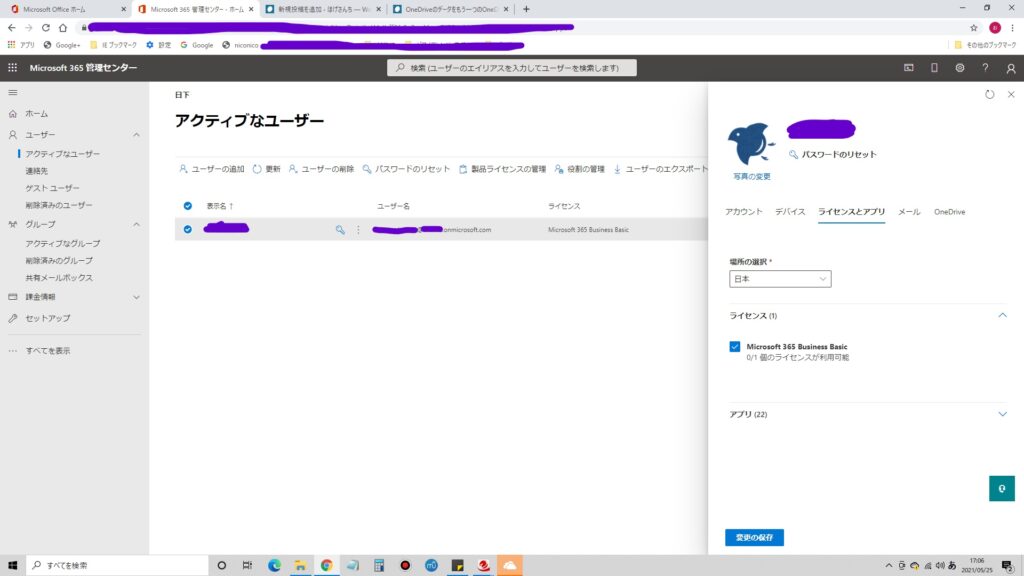
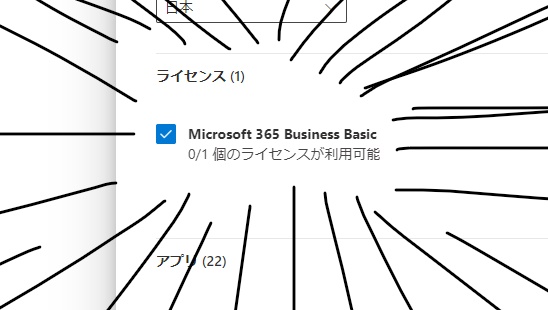

なんで法人向けのプランを契約したんや!?
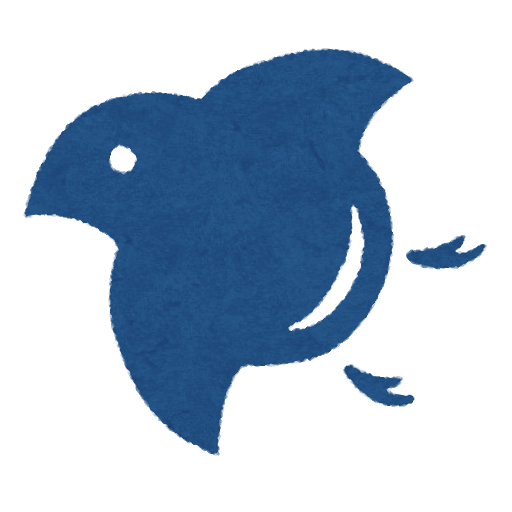
OneDriveの他にPower Platformを触りたかったからつい…
Microsoft Soloを契約すれば使える容量が増えるので移行する必要はないのですが、今回契約したBussiness Basicは新規でアカウントを作ることになるので、データはまるまる移行をするしかないのです。
今回やりたいこと
①OneDriveに保存していた「個人的なデータ」の移行
OneDriveのルートフォルダはデフォルトでいろいろフォルダが作成されるので、私は「個人」というフォルダに自分のメインで使うデータをいれていました。
②デスクトップやピクチャなど「無料MSアカウントに紐づけていたデータ」の移行
現Microsoftアカウントにて「デスクトップ」や「ピクチャ」を連携をしていました。そちらも移行したいと思います。
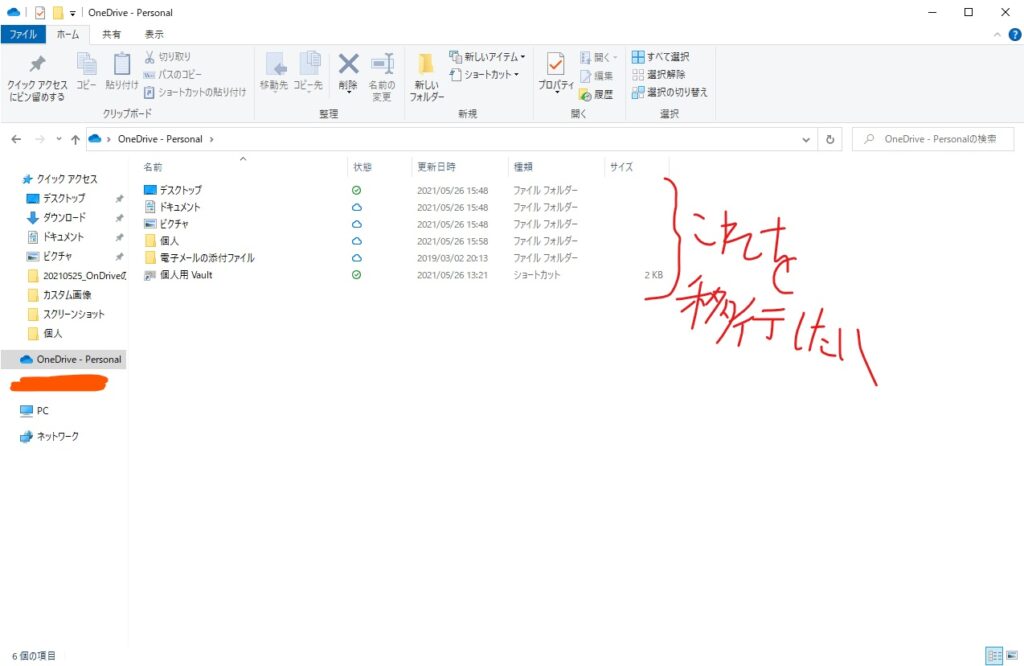
こんな手順で移行していきます
契約したアカウントのOneDriveを追加する
まずは契約したアカウントのOneDriveを追加していきます

「アカウントを追加」

契約したアカウントを入力して「サインイン」

いろいろでますが次へを押して画面を進めます

無事OneDriveフォルダが2つになりました

契約したアカウントはまだ使い始めてないので、もちろん中身はすっからかんです

現MSアカウントの個人データはコピーか切り取りで移動させる
契約したアカウントのOneDriveのフォルダが開けたらあとはここにデータを移動させてきます。現MSアカウントで「デスクトップ」や「ピクチャ」など連携してるデータの移行は次の手順でやります。
個人的なデータをコピーか切り取りします
私は切り取りでやりました。あと移動する前にデータの整理しておくのもおすすめです。
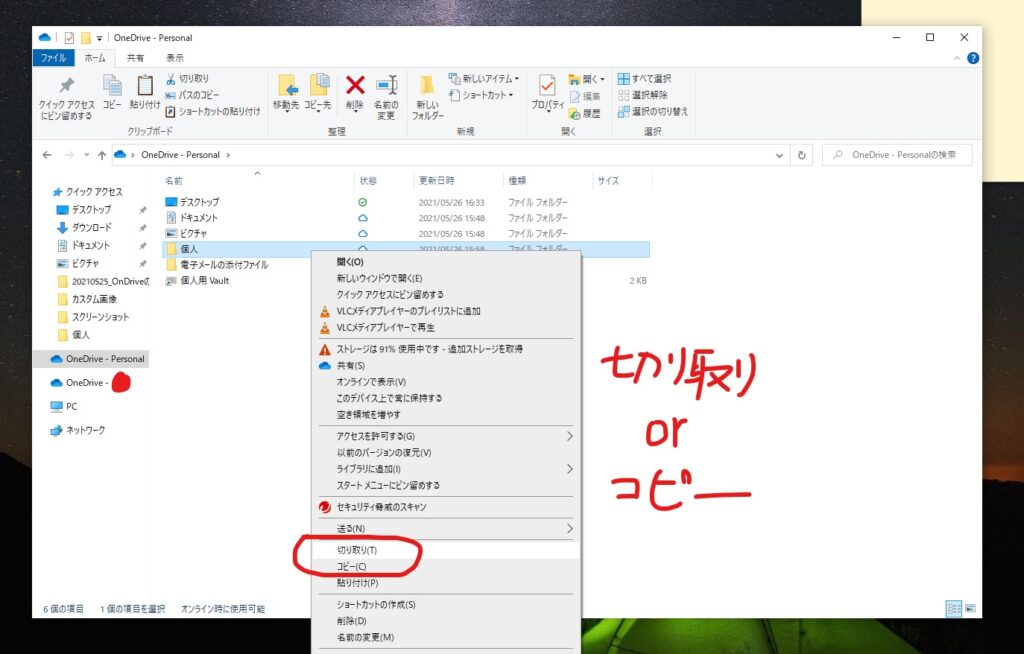
契約したアカウントのOneDriveに貼り付けます

雲マークのファイルもいったんダウンロードしてきて貼り付けになるので、ダウンロードの時間とデータ移動の時間がかかります。回線にもよるのでしょうが私の場合、回線はVDSLで個人的なデータが8GBありました。全部終わるのに30分ほどかかりました
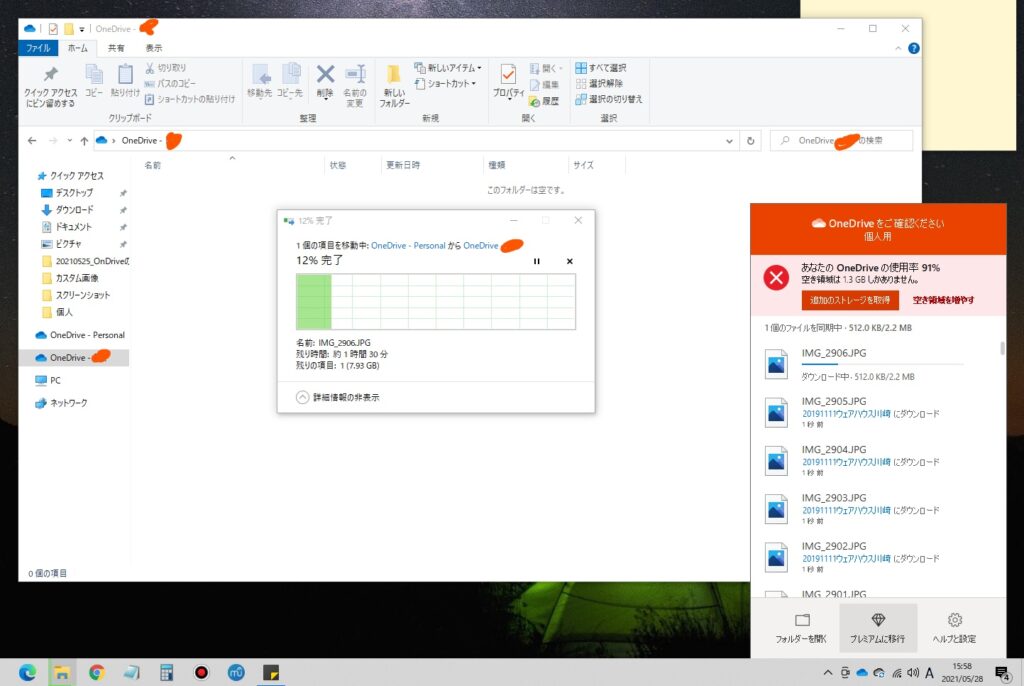
順調に進んでいると思いきや、クラウドにあったデータをダウンロードしたところで移動しようとしていた「個人」フォルダが使用中ということで、移動できませんでした。やっぱりコピーで移動したほうがよさそうです。

「キャンセル」して、コピーで再度実行しました。こんどこそ無事移行できました

続いて、「デスクトップ」や「ピクチャ」など連携していたデータの移行です
現MSアカウントで「デスクトップ」「ドキュメント」「ピクチャ」のバックアップを有効にしていた場合の移行方法
私がOneDriveを使い始めたころ、案内の通り設定を進めていたら「デスクトップ」「ドキュメント」「ピクチャ」のバックアップを有効にしていました。
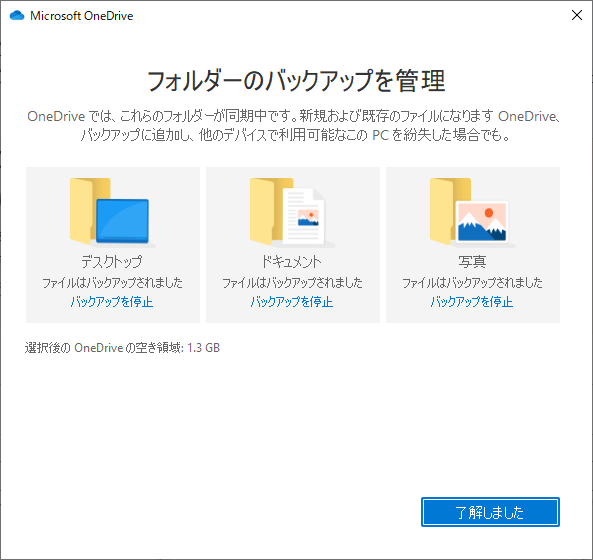
そもそも連携の必要性はあるのか
じゃ早速移行していくか~
ちょっと待った!!いったん立ち止まってください。
そもそも「デスクトップ」「ドキュメント」「写真(ピクチャ)」のバックアップは必要なのか考えてみました。
まずバックアップを有効にしておいた場合のメリットはPCを移行したとき、新しいPCで契約したMSアカウントでログインすれば前のPCのフォルダ構成を引き継げるということでしょう。あとはPCを紛失したときや故障したときにデータ救出できるという点があげられます。
仮に自分のメインPCがなんらかの理由で突然使用できなくなった場合を考えました。
そして思ったわけです。
「あ、そもそもドキュメントフォルダととか写真フォルダは使っていないわ!」
「それにドキュメントフォルダってインストールしたソフトを構成しているファイルが多く格納されてるし、新PCではそれらのソフトは再インストールするんだから逆に邪魔じゃない…?」
「デスクトップもインストールしたソフトのショートカットがあったりするしそれを新PCに移行しても意味なくない…?」
【結論】連携の必要なし。やっても「写真」
はい、ということで個人的にはこれらの連携はおすすめしません。
ギリギリやっても「写真」はいいかなと思います。このフォルダはインストールしたソフトのデータを格納することはまずないので…
ただ「ドキュメント」はインストールしたソフトの構成データがあるのでバックアップするメリットは感じません。ただドキュメントやデスクトップに個人的なファイルも入れている場合はOneDriveやDドライブなどに移動して分けたほうがいいと思います。画面録画アプリなどなかにはデフォルトの保存先がドキュメントになっているので、できるならソフト側から保存先を変えておいた方がいいかなと思います。それもできない場合は手動で都度移動させましょう。
「デスクトップ」「ドキュメント」の移行方法
まずはOneDriveとPCとのリンクを切ります
「アカウント」タブの「このPCのリック解除」をクリック

「アカウントのリンク解除」をクリック

「ドキュメント」はPCにインストールしてあるソフトの構成ファイル以外を新OneDriveに移動する

「デスクトップ」も同様に個人的なファイルとかプロジェクトファイルを新OneDriveに移動する

WEBのOneDriveにデータが残っているので削除します

【検証】バックアップを停止すると…?
バックアップを停止するとどうなるか検証もしてみました。
「写真」でやってみます。はい、「バックアップを停止」

「バックアップを停止」をクリック

( ,,`・ω・´)ンンン?

ファイルの場所…??
まぁスクリーンショットのなか見てみるか…

げげっ!!すっからかんになってる!
バックアップを停止すると、これまで「ピクチャ」に保存していたカメラロールのデータやスクリーンショットのデータはローカルから消えてしまうようです
ちなみに「ファイルの場所」をクリックすると、OneDriveのフォルダに移動します。
「カメラロール」「スクリーンショット」等のフォルダがあります。

中身もありました。

つまり、バックアップを停止すると以下の挙動になります。
「これまでローカルにあったフォルダごとOneDriveに移行してしまう」
「ローカルフォルダにはOneDriveへのショートカットが作成される」
「カメラロールやスクリーンショットなどのデフォルトでできるフォルダがまるまる移行されるので、元のピクチャには新規でカメラロールとスクリーンショットのフォルダ作成される」
はー、うっかりバックアップを停止するとこんなややこしい挙動になるのですね。仮に、間違ってバックアップしちゃった場合「バックアップを停止」して「OneDriveのリンクを解除」のコンボを決めると、これまでローカルにあったファイルたちはエクスプローラーからアクセスできなくなってしまいます。(データはクラウドにあるのでWEBからOneDriveにログインすれば確認できる)
これ、元に戻すにはどうすればいいのかというと
「バックアップを再開」するともとに戻ります。

さっき新規で作成したフォルダを上書きます

もちろん中身もあります

よくよくフォルダの中を見てみると、「ファイルの場所」のショートカットが残っています。ということは、差分は消えないようです。このショートカットは不要なので手動で消していきます。
これで元通りです。
仮にデスクトップのバックアップを停止するとデスクトップにおいてたショートカットすべて消えてしまうことになります。データは残っているとはいえ、初見だったらビビりますね…(1敗)
ということで検証でした。
これで作業は完了です!
旧OneDriveから無事、新OneDriveにデータを移せました。
ネックなのはデスクトップなどをOneDriveにバックアップさせていた場合でしたね。
さて、これで快適なPCライフを送れそうです!
この記事がなにかの役に立てれば幸いです。
それではっ!