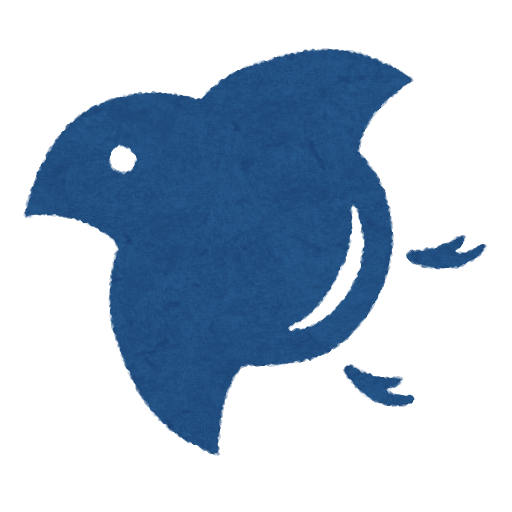みなさんはiPhoneの写真管理はどうしてますか?
私はiPhoneの容量がいっぱいになったら、自分のPCに移して解消していました。ですがこのやり方は移行した写真を手軽に閲覧することも整理することもできないし、PCが物理的に故障したときすべてを失ってしまいまうリスクもあります。
ということで今回Googleフォト(100GB)を契約してみたらこれが大正解。
iPhoneの容量がカツカツになる心配もないし、これまで撮ってきた写真が手軽に見られて、クラウドなので消えることもない。今後スマホを買い替えるときも大きな容量のものを買わなくてよくなるので経済的。えぇ。とても快適です。
iPhoneなのに、なぜiCloudではなくGoogleフォトにしたのか。経緯や決め手をまとめました。
- 同じようなやり方で容量を空けている
- iPhoneのスマホの写真管理で悩んでいる
こんな方はぜひ参考にしてください。
目次
繰り返すスマホの容量カツカツ問題
ほげ「ルンルン♪♪」
ほげ「ん??」
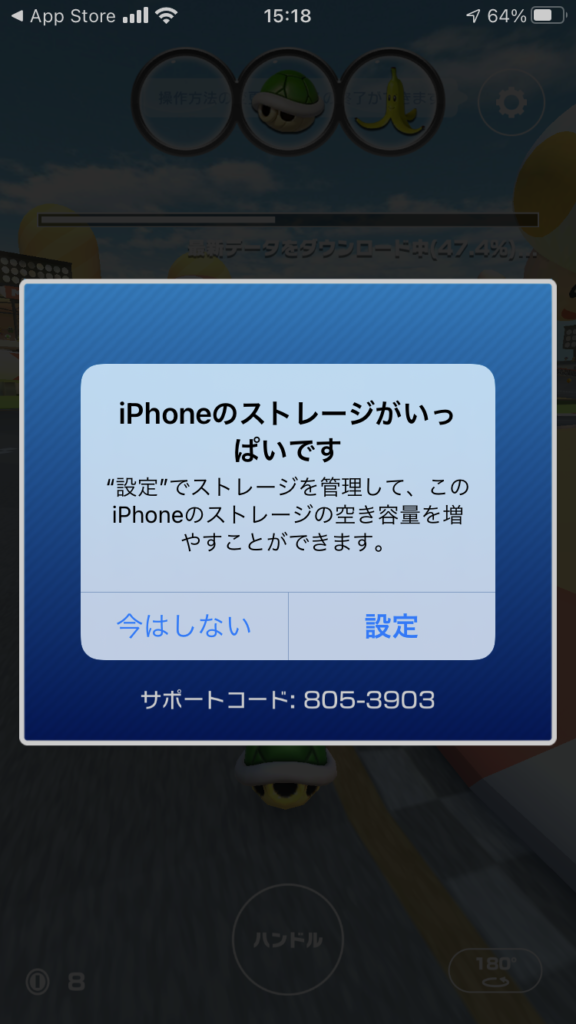
iPhoneのストレージがいっぱいです(迫真)
iPhoneのストレージがいっぱいです(迫真)
ニンテンドーダイレクトでマリオカート8DXのダウンロードコンテンツが配信されると発表されて、私のマリオカート熱が再燃しました。
スマホ版マリオカートでは過去のコースがいろいろ遊べると聞いて「よっしゃ、やったろ!」と思い勢いでダウンロード。そしてアプリデータをダウンロードしながらキノピオでお試し操作できるということでウキウキでハンドル操作していたところ、この悪魔のメッセージが表示されていました。
おそるおそるiPhoneストレージを見に行ったところ…
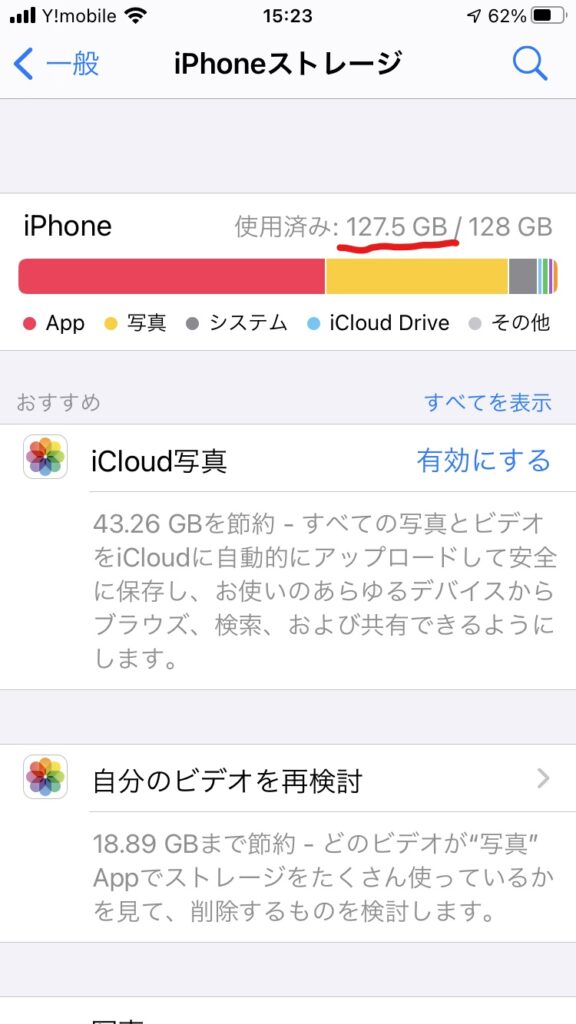
はぁ~~~~~~~~~~
iPhoneのストレージは残すところあと0.5GBになっていました。あと500MBですよ。どーすんのこれ。
ストレージ管理画面はどのアプリでどのくらいの容量を使っているのかがわかります。
とりあえず見てみたら…。
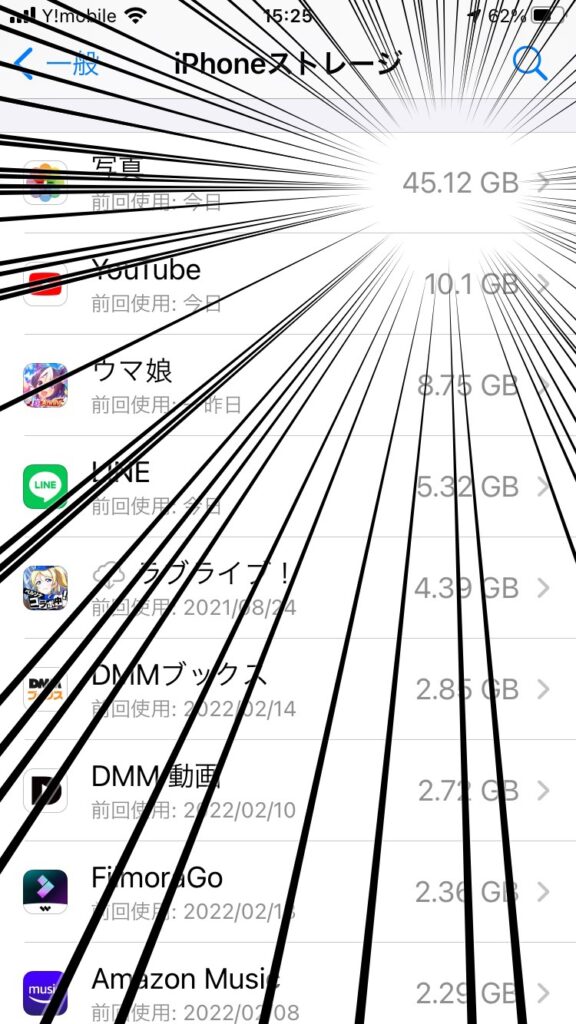
写真が一番容量食ってる!だよね~~~。知ってた。知ってたよ。
アプリを除いてスマホで一番容量を食っているのは写真・動画でした。
私は約10年前にiPhone5を買ってから今まで、容量不足は何度も経験しています。
そのすべてが写真・動画による容量のひっ迫です。
これ、みなさんも経験あるんじゃないでしょうか
容量がひっ迫したらPCに移して解消していた
こういうとき私はいつもスマホの写真・動画をPCに移して容量を空けています。
↓こんな感じでPCとiPhoneをケーブルでつなげて、写真フォルダの中身をPC本体に切り取っています。
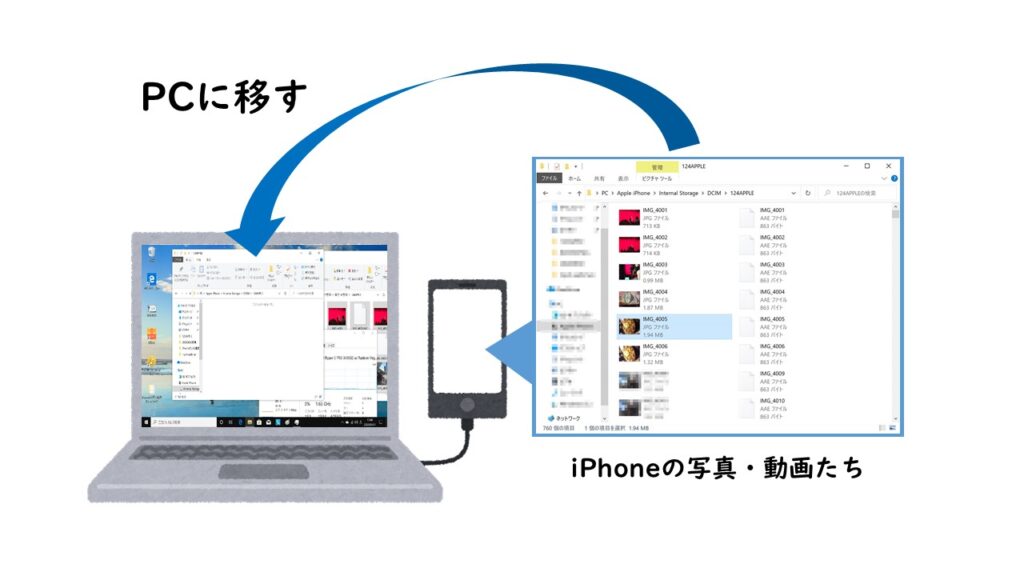
過去にiPhoneSE2世代の写真のPCへの移し方を記事にしていました。
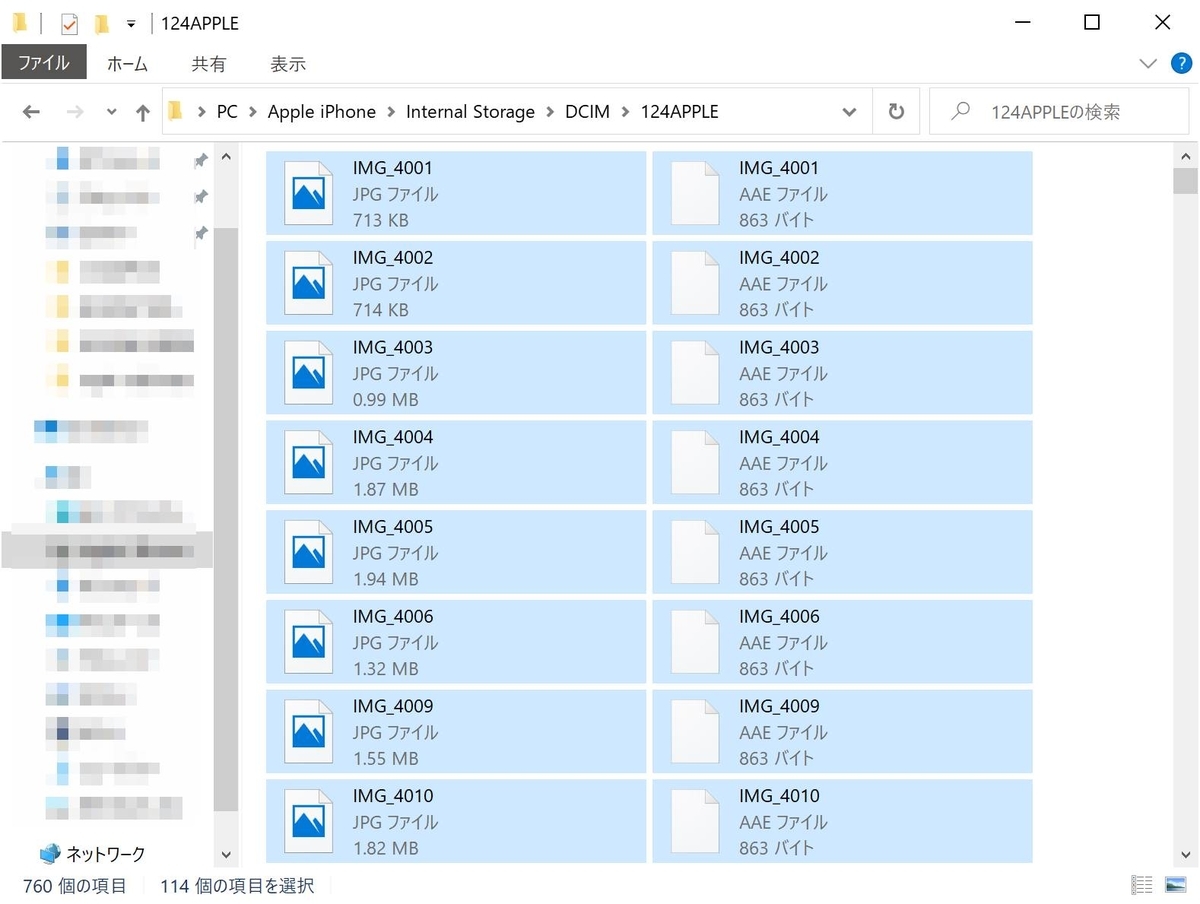 iPhoneの写真をPCに移行したのに、移動した写真が本体に残ったまま!?【解決方法あり】
iPhoneの写真をPCに移行したのに、移動した写真が本体に残ったまま!?【解決方法あり】
ちなみにおすすめのケーブルはこれ。2020年4月に買って約2年。結構雑に扱っていますが、丈夫で断線してません。オススメ。
このやり方は問題が3つある
PCのストレージにiPhoneの写真・動画を移すこのやり方。前々から自覚はありましたが、いろいろ問題があります。
主な問題は3つ。
- 移行する手順が多く、手間だし時間がとられる
- PC移行後に写真・動画の振り返りが気軽にできない
- SSDやHDDが物理故障したとき、移行した写真・動画が失われてしまう
改めてひとつひとつ深堀します。
問題その1 移行する手順が多く、手間だし時間がとられる
iPhoneをPCに接続して写真・動画を移行するこのやり方、正直めんどくさすぎます。
↓フロー図にするとこんな感じです

わざわざ図にしましたが、やっぱり工数が多すぎます。
工数が多いということは時間もかかるということ。
こんなに工数があると重い腰がなかなか上がりませんよ (´・∀・`)ヘッ …
とはいえ移行しなければ容量がない状態はそのままなのでスマホの動作は遅いし新しくアプリをインストールすることもできないからイライラ…という負のループに陥ります。
あとでも触れますがストレージが破損したら、写真・動画のほかにも移行にかかった時間も無になるということです。
問題その2 PC移行後に写真・動画の振り返りが気軽にできない
問題はまだあります。この移行方法は写真・動画の振り返りが手軽にできません。
実際過去10年はこのやり方でやってきていて、これまで撮った写真はiPhoneから見られなくなるけど容量のためしょうがない、「まぁ昔の写真見れなくても正直いいや」と割り切っていました。
しかし、ここ最近「学生時代の自分って何やってたっけなぁ〜」とか「あ、旅行の写真みたい」と思うようになってきました。社会人のストレスのせいなのか現実逃避をしたいのかもしれない。
それに不要な写真の削除やアルバムの作成したいときもいちいちパソコンを立ち上げないといけないのです。パソコンで整理していた時代もありましたが、あまりにも量が多すぎて時間が取れません。まぁやってられません…。
あと、写真がどこで撮ったのかを地図で確認できる機能があの機能が大好きで、写真をPCに移行するたびに地図から写真を撮ったポイントが減っていってちょびっと悲しくなります。
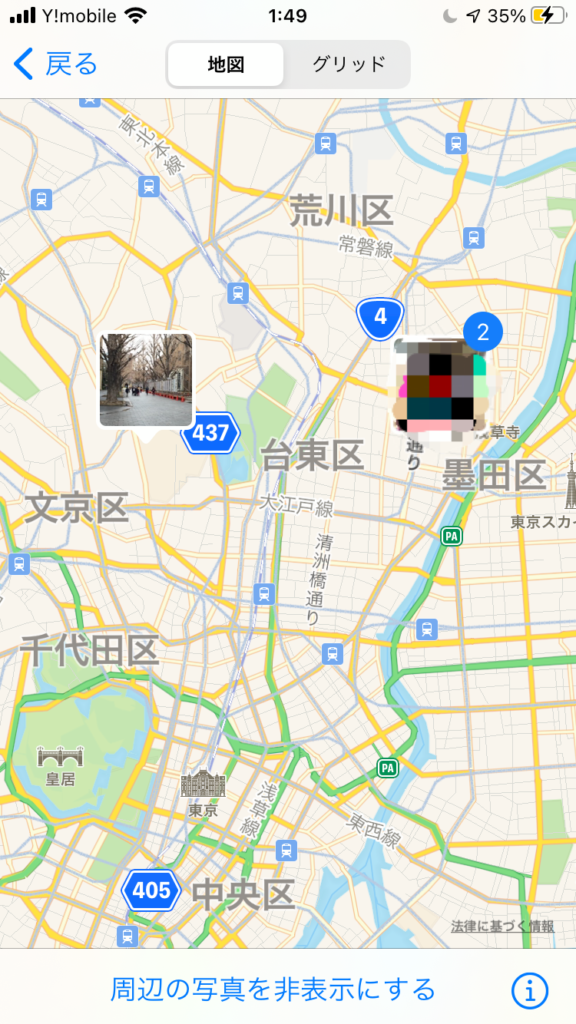
問題その3 SSDやHDDが物理故障したとき、移行した写真・動画が失われてしまう
これが最も怖いかもしれません。
当然ですが、写真をそのままPCに移したところでそれらの写真・動画は保護されません。
どういうことか。
PCのストレージが経年劣化等で物理的故障してしまい、最悪過去10年分のすべての写真がなくなってしまうリスクを常に負っているということです。
いや、ストレージを交換すりゃーいいじゃんって思うかもしれませんがそんな手間なことはしたくありません。それに結局ストレージは数年に1度は変えなきゃいけないし、地震等で壊れてしまうかもしれません。
この精神的不安も年々増加していくことでしょう。
でも写真・動画は守りたいし、ストレージのメンテナンスはしたくない
いつまでこの気持ちを繰り返すのか、いい加減こんな日々にオサラバしたい…。
ということで、○○フォト系のサービスを契約しようと思い立ったのです。
クラウドに保存できて、手軽に閲覧できれば最低限OK。実際に試して機能を比較した
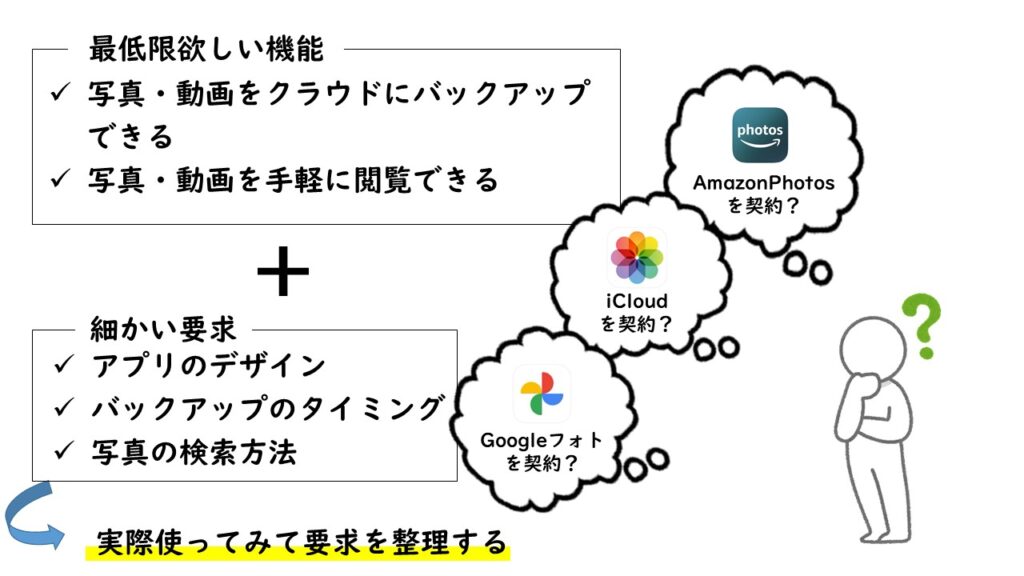
「クラウドへのバックアップ」「手軽に閲覧できる」この2つが最低条件なので、iCloudやGoogeフォト、AmazonPhotosなどフォト系のサービスならこれらの要求は叶えられます。
だからといってどれでもいいというワケではありません。
デザインや機能、バックアップ方法など使い勝手はサービスによって異なるので、どのサービスが自分に合うのか調査、チェックが必要なります。
自分の場合、「クラウドへのバックアップ」「手軽に閲覧できる」のほかに欲をいえば「どこで撮った写真なのか確認できる」機能が欲しいと思っています。
例えば「どうバックアップしたいのか」「どんな風に閲覧したいか」など細かい要望が自分の中にぼんやりとあると思います。自分に合ったものを使わないと、結局別のサービスに移行が必要になります。
納得して使うためにもそれぞれのサービスは何ができて、何ができないのかをお試しで使ってみました。
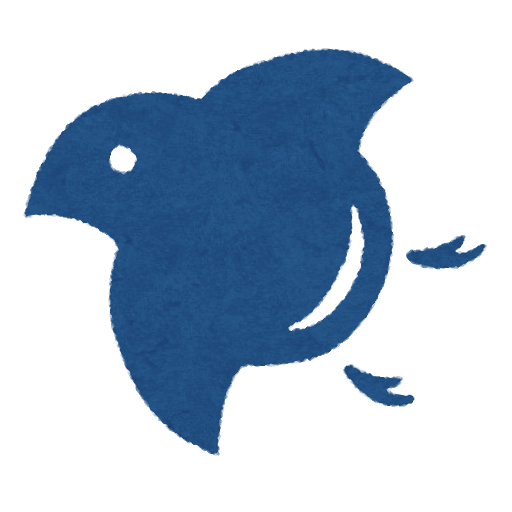
ぶっちゃけ値段は二の次
とりあえず今自分のなかで気になっている機能を羅列してみました。
各サービスを実際使ってこの表を埋めていこうと思います。

候補1 AmazonPhotos

まずは「AmazonPhotos」を試しました。
このサービス、AmazonPrime会員ならなんと無料で使うことができます。とても手軽。
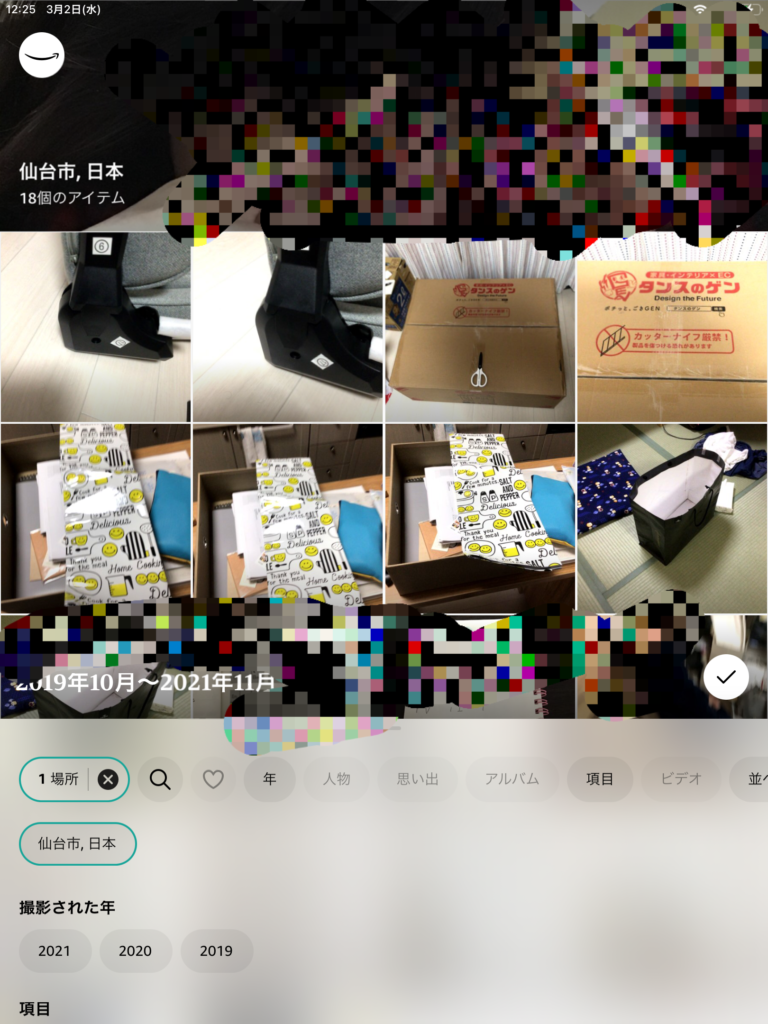
もともと私はプライム会員で、可能ならお金もかけたくなかったのでAmazonPhotosでいいのではと思っていました。メインiPhoneは写真・動画が多すぎるのでとりあえず写真が少ないiPadで使ってみてました。
評価:惜しい 60/100点
シンプルで比較的使いやすい。ただ地図から写真検索できない。動画閲覧に難あり
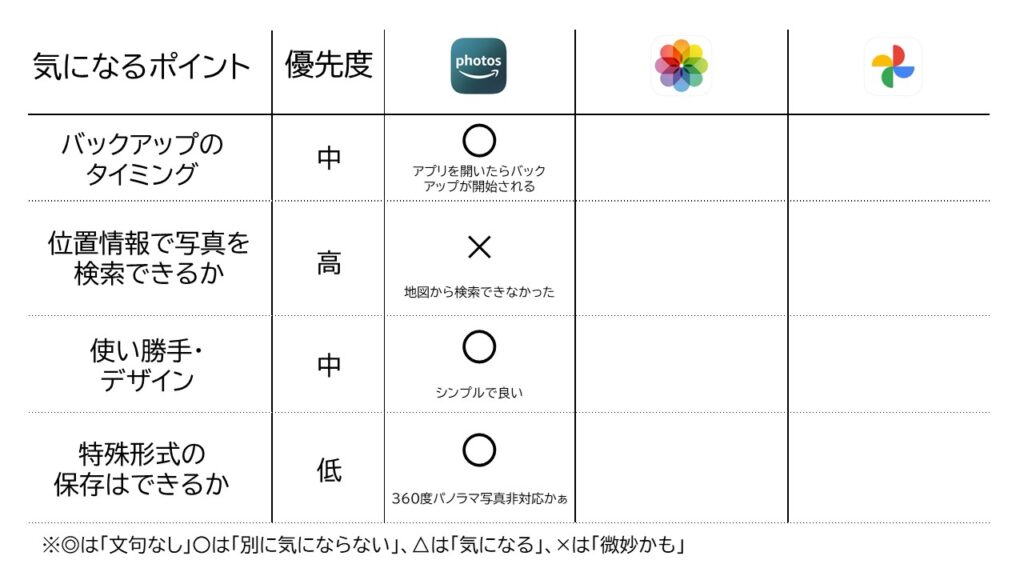
AmazonPhotosを使っていたとき、「もうこれでよくない?」と思ってブログで記事作ろうと思っていたくらいです。なんなら下書きまで書いてました。
それもこれも利用料が「無料」というのが大きな理由です。
ただ、実際使っているうちに「動画だけ別のストレージに保存すると振り返るの大変じゃないか?」「あー、地図からどこ撮った写真なのか検索する機能がないなぁ」と自分の要求が明確になって物足りなくなってしまいました。
デザインやアプリの使い勝手はシンプルでよいと思います。
私の中の優先度は低いですが、特殊形式の写真保存は結構対応しているみたいです。
個人的には360度パノラマ写真が非対応だったことがネックです。
普段はただパシャパシャ撮っていますが、唯一360度パノラマ写真はときどき撮るのです。
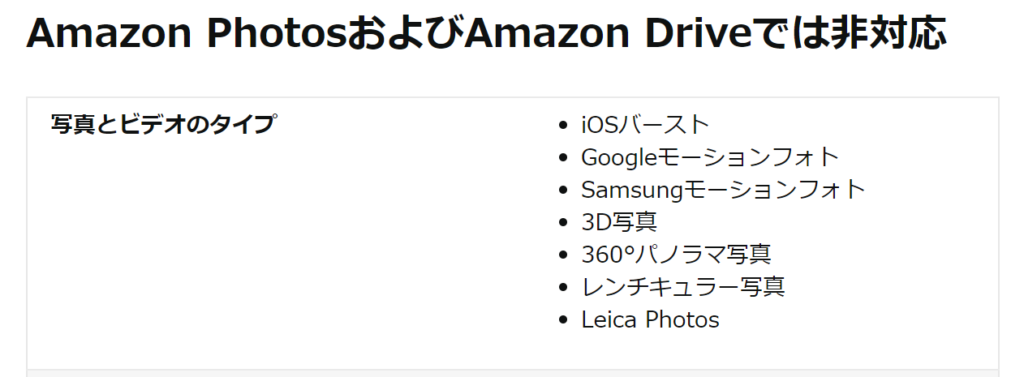
ほかにアプリを触ってて気づいたのですが、アプリから動画を閲覧する場合制限があります。
- 再生時間が20分を超える場合はダウンロードが必要
- 2GBを超える動画ファイルは再生できません
1については都度ダウンロードすればいいのでそこまで気になりません。
問題は2の方です。この場合は再生したいときはデスクトップアプリからになります。
ちょっと不便ですね。
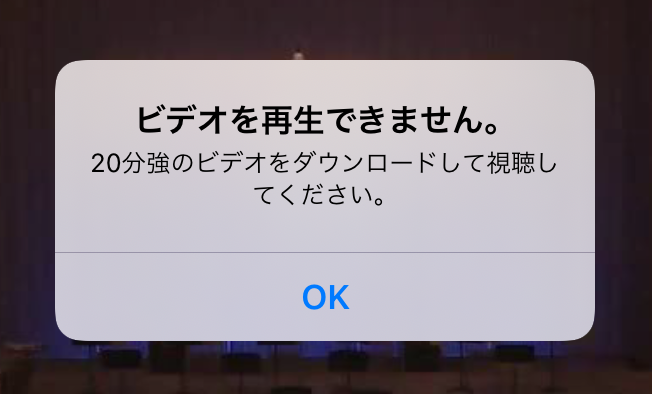
20分を超える場合はダウンロードが必要
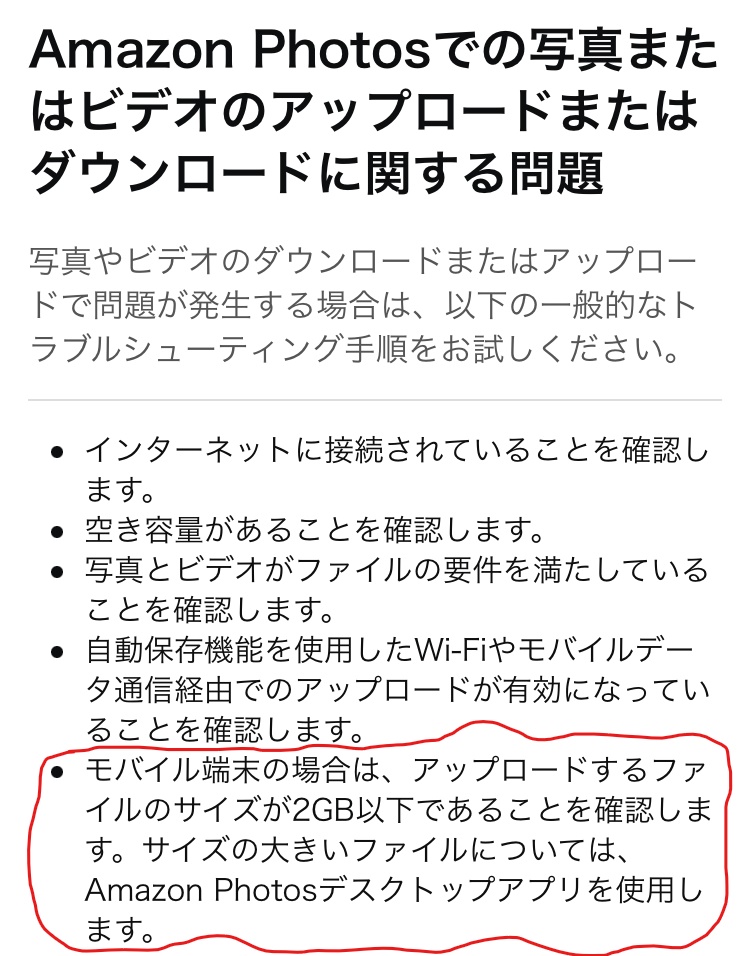
候補2 iCloud
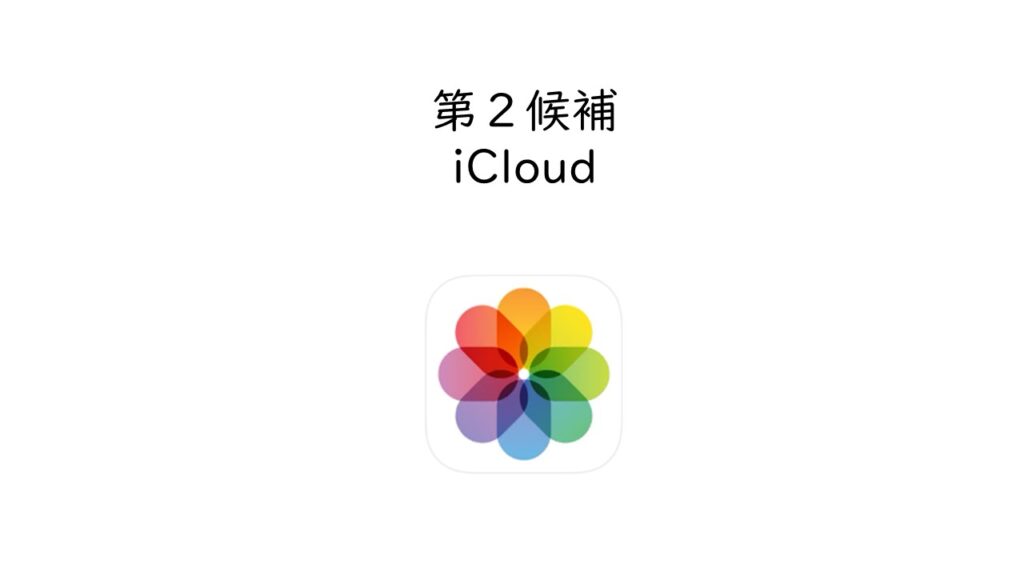
次に試したのは「iCloud」です。
私のメインスマホはiPhoneなので、iCloudは最も相性が良いと予測できます。
試すも何も約10年使ってきたわけですが、改めてiCloudで検証してみました。
評価:良い 90/100点
もちろん相性はバッチリ。ただ使うアプリのアルバム勝手に作成されるのは困る
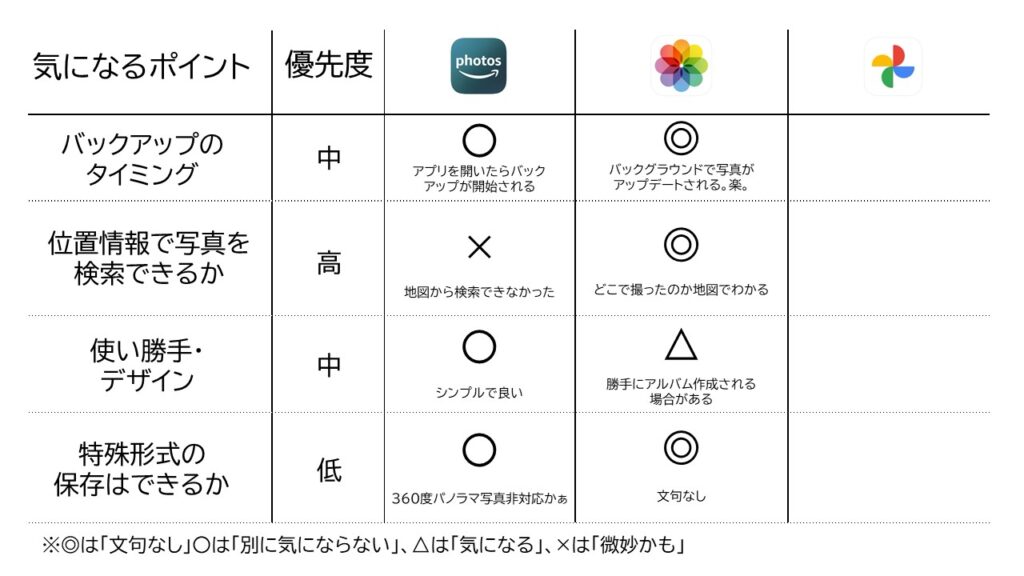
評価はこんな感じ。iCloudは非常に使いやすい印象でした。そりゃそうよね。
まずバックアップ作業は一切不要です。自動で写真をアップロードしてくれます。(Wi-Fi接続時か、ローミング時か選べます)もし容量が足りなくなってもワンタップで容量の節約が可能です。
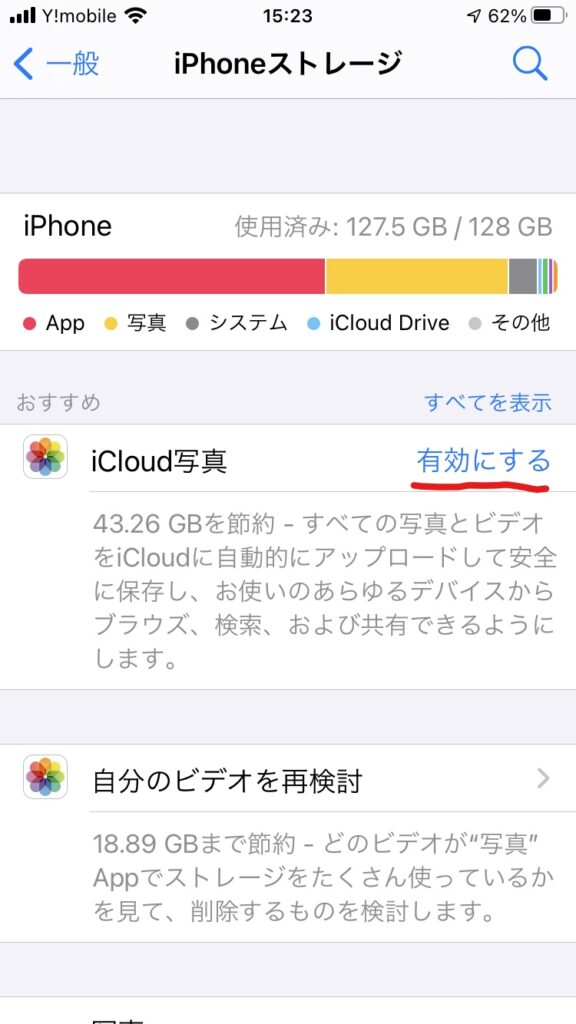
そしてAmazonPhotosを使っていて特に重要だと気付いた「撮影場所を地図で見られる機能」はもちろんあります。
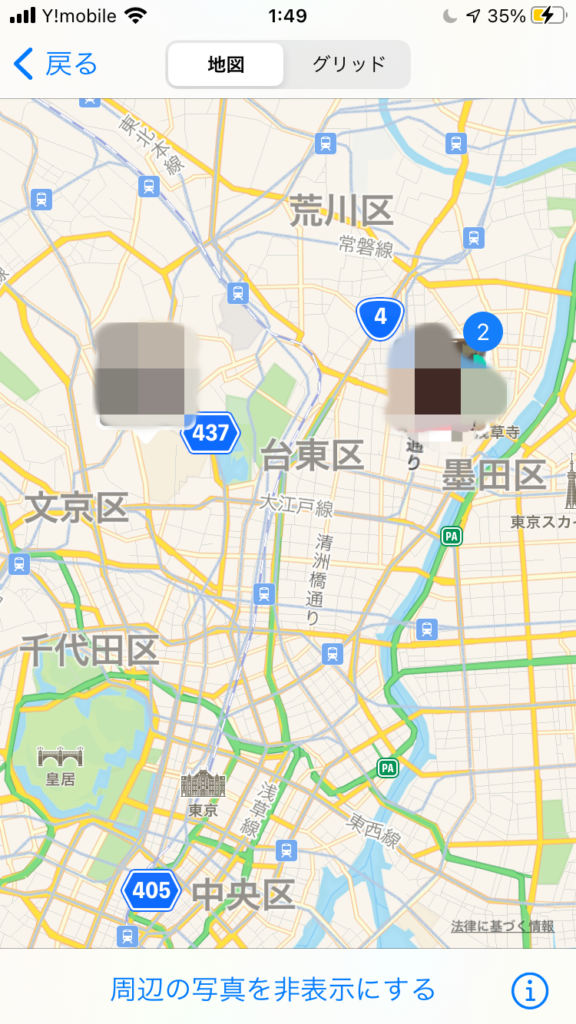
バーストや360度パノラマ写真など特殊形式の写真も当然保存できます。
「写真」アプリから形式も動画サイズも気にせずに閲覧可能です。
唯一気になる点としては、アルバムが勝手に作成されるところです。
実際の画面を見てみると分かります↓
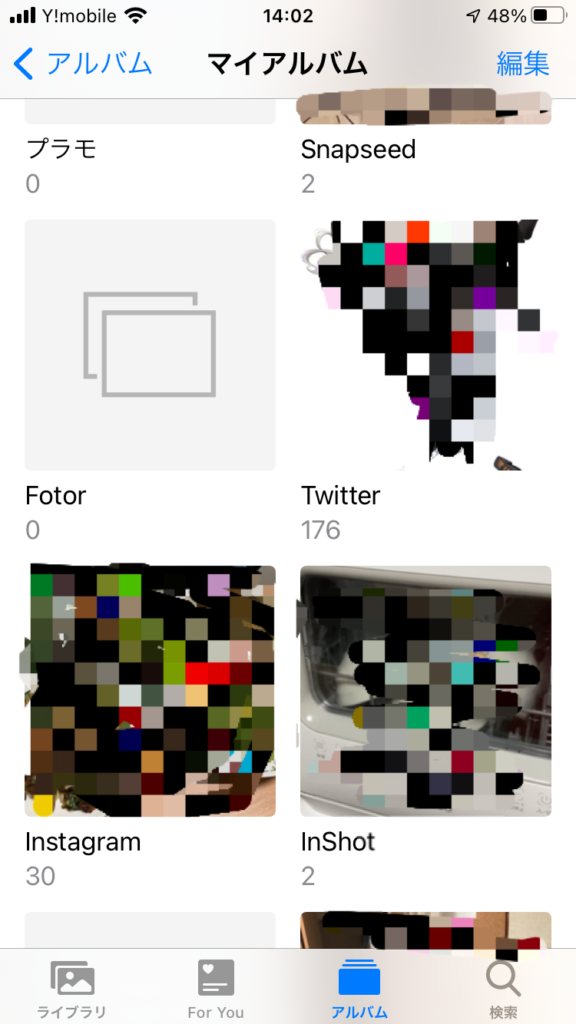
iPhoneの写真アプリでは、そのiPhoneにダウンロードされてるアプリのアルバムが勝手に作成されます。例えばTwitterから画像をダウンロードしたとき、「Twitter」というアルバムが作成されダウンロードした写真がそのアルバムに追加されます。
便利機能なのかもしれませんが、Twitterから保存した写真の種類はさまざまなのでこういうアルバムで振り返ることはありません。
こだわりが強い私としては、この機能は要りません。その点だけがイマイチ。
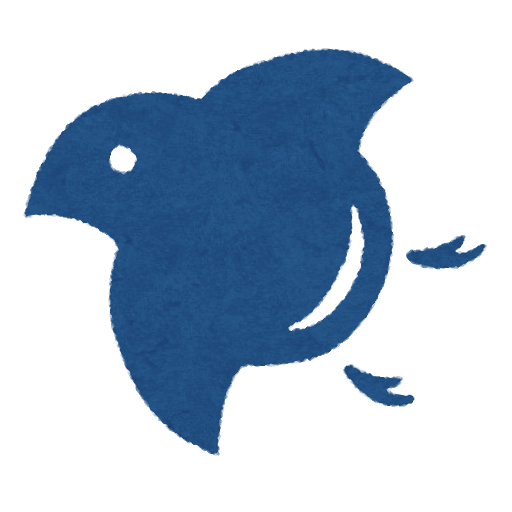
アルバムは0から作りたい。自分の思うようにカスタムしたい
候補3 Googleフォト

最後に試したのは「Googleフォト」です。
GメールやGoogleマップなど様々なサービスを利用させてもらっていますが、Googleフォトは初めて触りました。
評価:すごく満足 95/100点
アルバムにテキストを入れられる。地図から写真検索できる。バックアップ済みの写真をiPhone本体から一括で削除できる機能がある
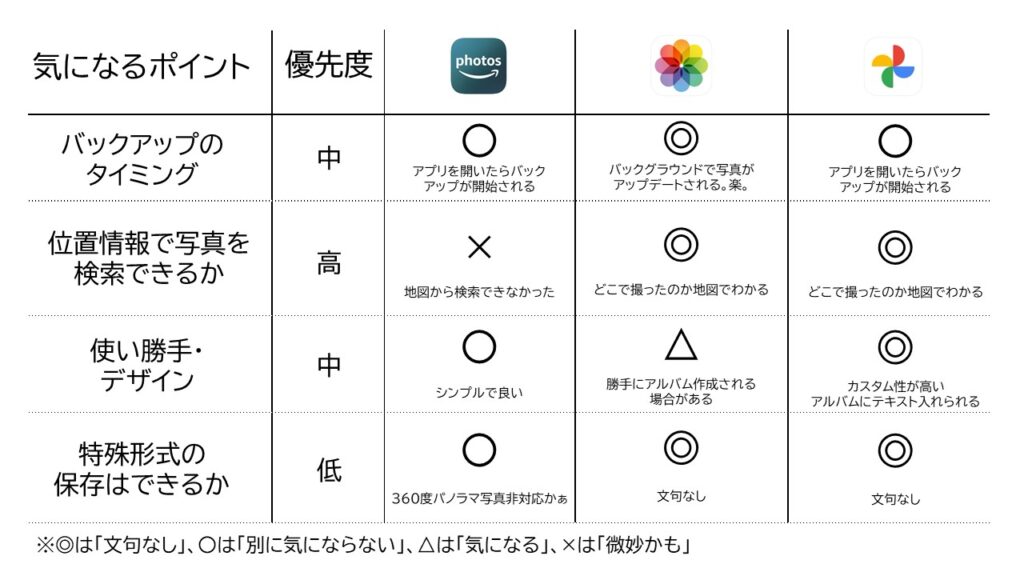
これ、確定しました。「Googleフォト」に決まりです。
良かった点を挙げるときりがないですが、私が最も求めていた写真を地図から検索できる機能(マップビュー)がありました。
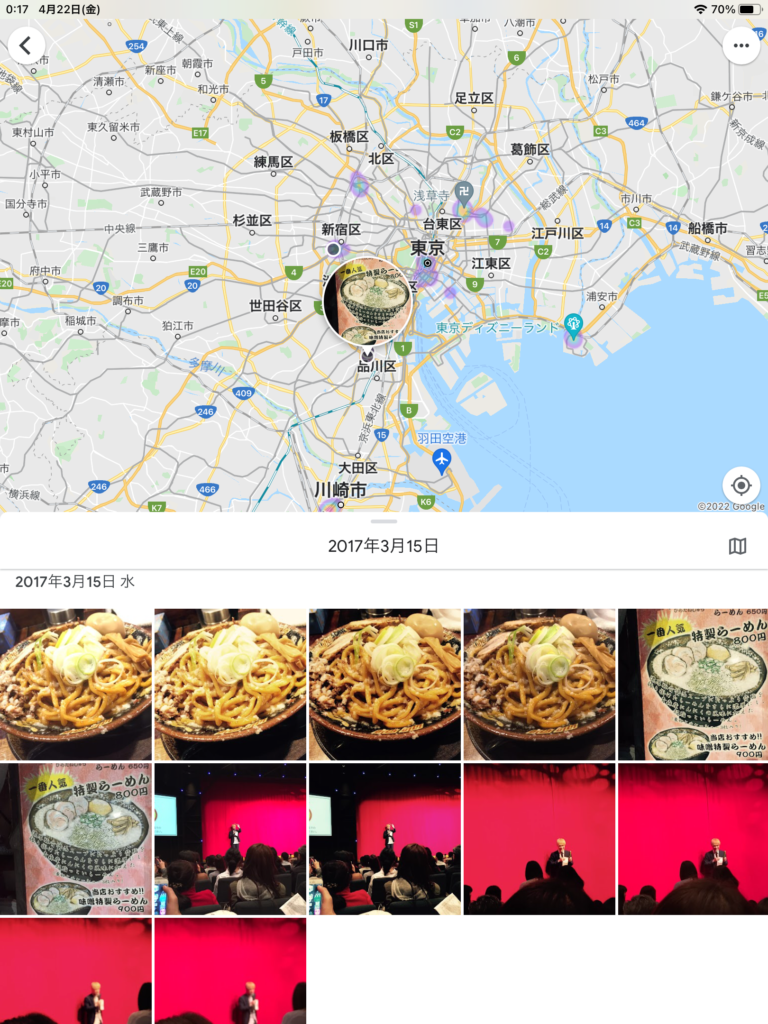
iCloudとの違いはデザインです。
iCloudのマップビューは撮影場所にピンが刺さるような表示方法に対し、Googleフォトのマップビューはハザードマップのようなデザインです。Googleマップはこの色が変わっているところをタップすると、どの写真が撮ったのかが画面したに表示されます。
そして特筆すべきはアルバムのカスタム性が高いということです。
これまでのサービスはフォルダを作成して、写真を選んで追加といった感じでアルバムを完成させていきます。
Googleフォトはなんと、それに加えて「テキストを入れられる」のです。
実際の画面を見てください。

こんな感じでテキストを入れられます。「梱包前」「あいうえお」が私が入れたテキストです。
このようにテキストを自由に入れられるので、テキストを一番上に設置して「アルバムの詳細説明」みたいな使い方もできるのです。ほかにも「写真を撮った理由」とか、「日記のように感想を挿入できる」といった風に応用もできます。
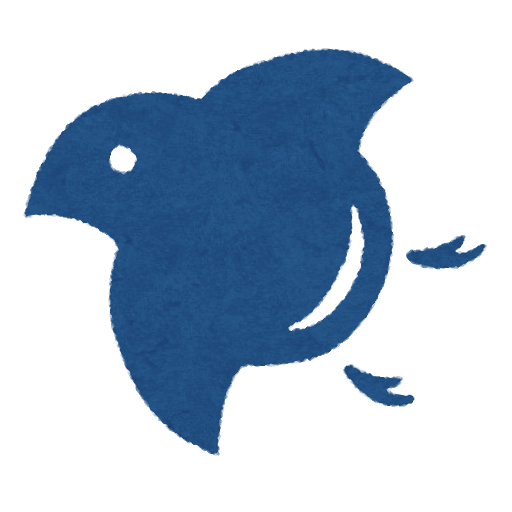
いやー、これは革新的な機能だなと思いました。
さて話は変わって、写真のバックアップについてです。
GoogleフォトはAmazonPhotosのように、アプリを起動したタイミングでiPhone本体からクラウドにコピーされます。これには課題があります。
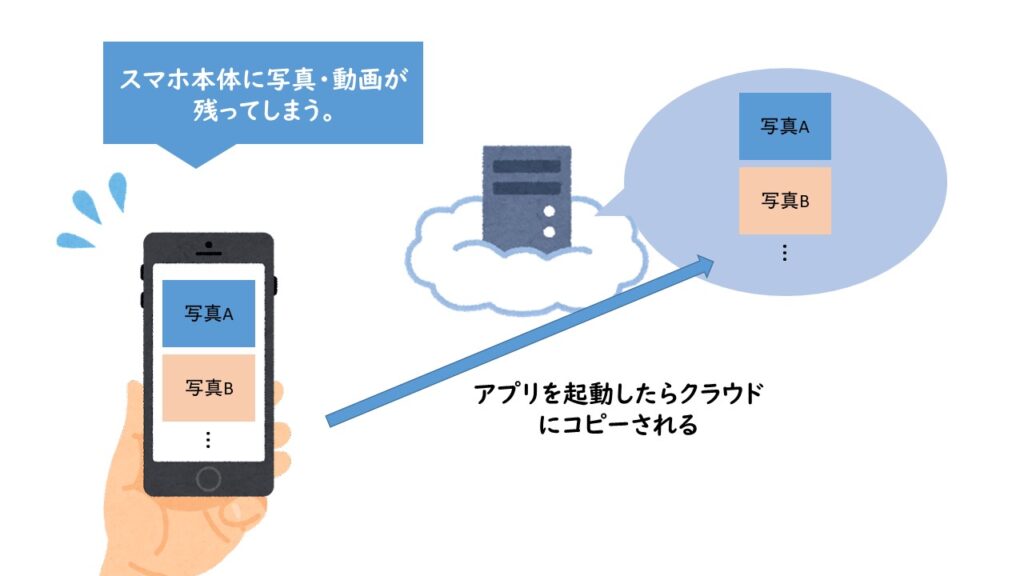
それは、「スマホ本体に写真が残ってしまう」という課題です。
クラウドにコピーされたので写真・動画は保護されますが、スマホ本体に残った写真はいずれ写真・動画を削除する作業が必要になります。
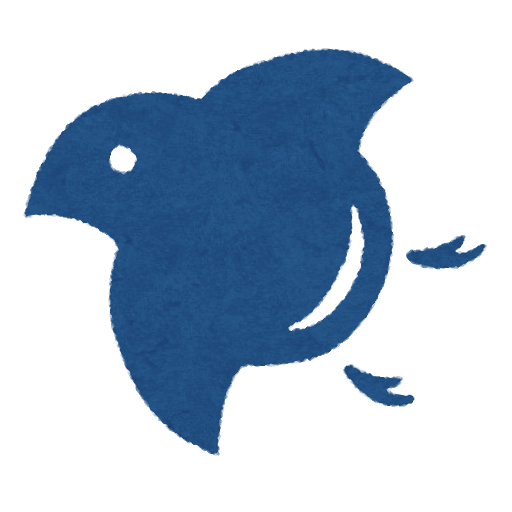
え~!手動で削除しないといけないの?????
と思うじゃないですか!
なんとGoogleフォトはクラウドにアップロード済みで、本体に残っている写真・動画を一括で削除しれくれる機能があるのです!
実際の画面がこちらです。
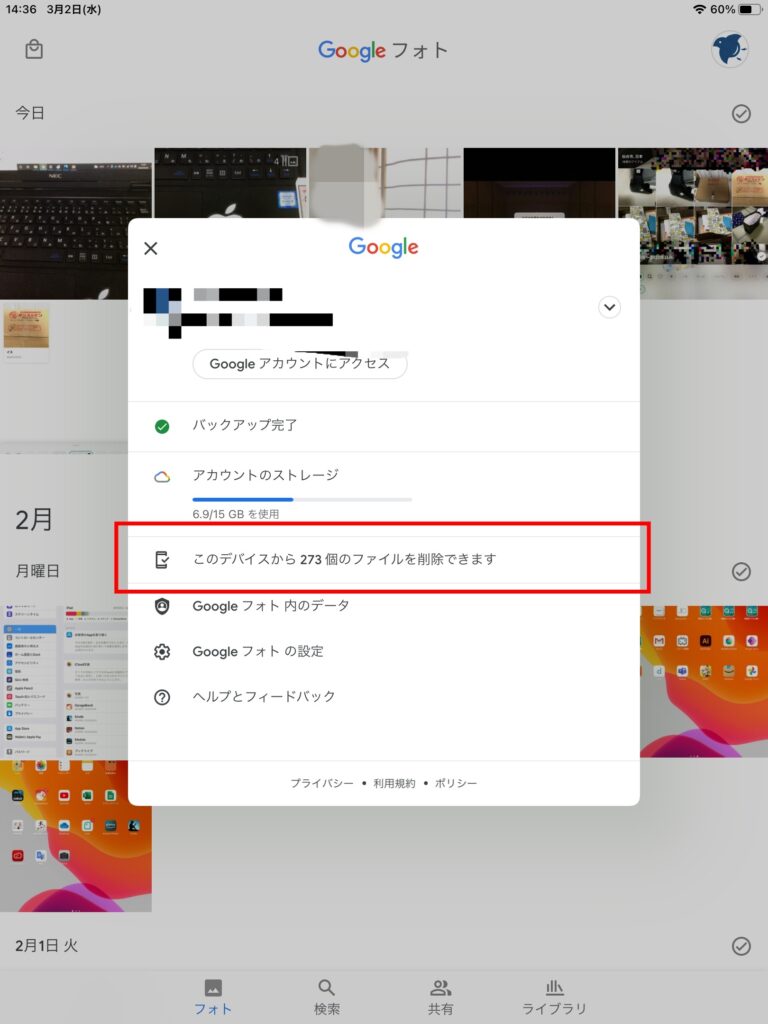
このように、Googleフォトアプリからクラウドにアップロード済みでiPhone本体に残っている写真をワンタップで一括削除ができます。
今回の私のように、iPhoneのストレージがカツカツになったときにこのボタンを押せばすぐに容量を空けることができるのです。
そして特殊形式の写真についてですが、GoogleフォトはiPhoneで撮る形式はライブフォトもバーストも360度パノラマ写真も対応していました。非対応の形式を調べていみましたが特にヒットしませんでした。どちらにしても個人的にはこの3つが使えれば十分満足です。(参考:写真や動画をバックアップする)
さらにさらに、GoogleフォトはAndroidTVやクロームキャストとの相性が抜群です。
みなさんの家のTVがAndroidTVもしくはクロームキャストを接続していればお手持ちのiPhoneから簡単にTVに写真や動画を映すことができます。家族とホームビデオを見たいときなどに便利です。
唯一のデメリットは、動画の閲覧時にダウンロードの時間がかかってしまうことです。カメラロールなら本体にある動画を再生するので読み込み時間はありません。しかしこのGoogleフォトはクラウドの動画を一時的にダウンロードしてくるのですぐ再生できません。そこだけは気になりましたが、個人的にすぐ動画を見たいケースがないので妥協点かなと思います。
3つサービスを試した結果「Googleフォト」に決定です!
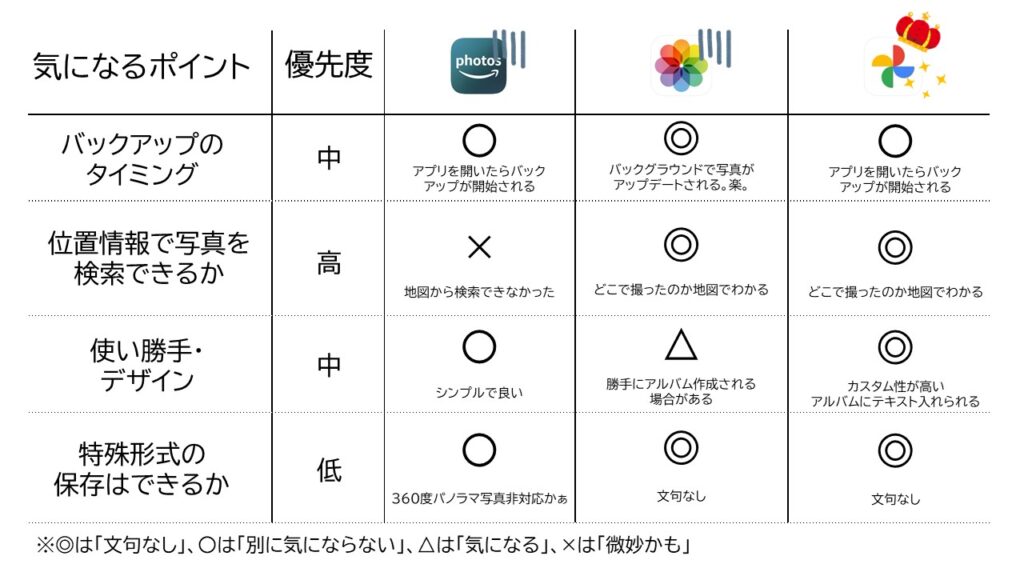
自分の価値観に最もマッチしたサービスは「Googleフォト」でしたが、いずれのサービスも使いやすく素晴らしいものでした。
最後に最低料金の比較をしましょう。
| 容量 | Amazon Photos | iCloud | Googleフォト | 備考 |
| 50GB | – | 130円/月 | – | |
| 100 GB | 約208円/月 | – | 約208円/月 | 年額を月割 |
Googleフォト契約~バックアップの手順
手順はざっくり4ステップです。
スマホからでも契約できますが、本記事ではPCから契約する方法を示します。
以上!
バックアップを開始する前にやっておきたいこと
写真の整理を行いましょう
Googleに契約する前に今一度自身のiPhoneに保存されている写真や動画を整理しておきましょう。整理することで、余計な容量を食わなくて済みます。
バックアップしたあとから消してもいいじゃんと思うかもしれませんが、確かにその通りです。
まぁ事前に整理しましょうは建前で、「性的な写真など不適切な写真や動画は」アップロードしないように気をつけてくださいということを伝えたいです。
実際グーグルは不適切だと判断したファイルの取り締まりを開始するとニュースになっていました。
「Googleドライブ」上の不適切なファイル削除へ、それってグーグルから中身を見られているの?
https://otona-life.com/2021/12/22/97561/
記事ではGoogleドライブとありますが、GoogleフォトのストレージもGoogleドライブのストレージもGoogleアカウントに振り分けれらる容量のなかに保存されているため、対象だと思われます。Googleフォトで100GBを契約してもGoogleフォトだけ100GB使えるわけではなく、そのアカウントで使用できる容量が100GBまで増えるということです(後述:GoogleOneってなに?)
クラウドは写真・動画の紛失を防ぐことはでき、共有しない限り他人から見られることはないのですが完全なプライベート空間ではないということを念頭に置いておきましょう。
今後、もし見られたくない写真や動画を保存したい場合は自己責任で保管しましょう!
1.Googleフォトのサイトからプランを契約する(PC操作)
ブラウザで「Googleフォト」と検索する
GoogleフォトのサイトURLはコチラです。(クリックできます)
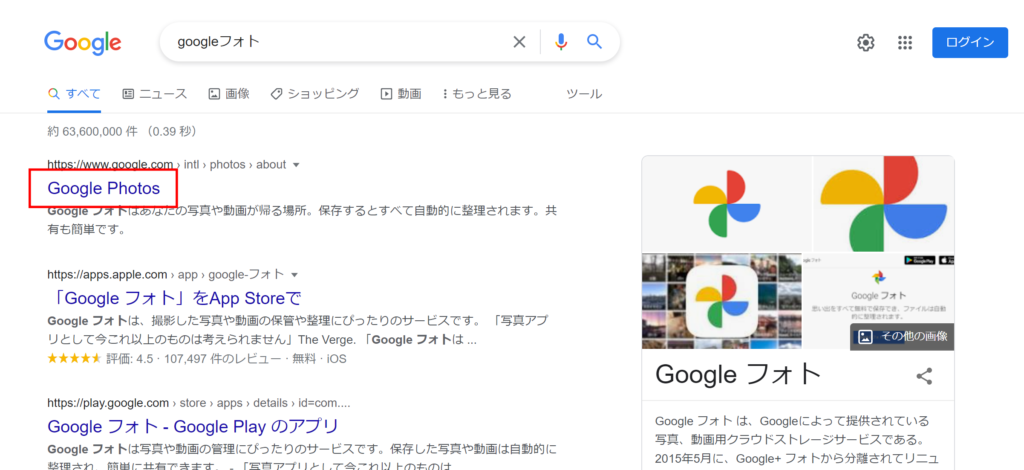
「Googleフォトにアクセス」をクリック
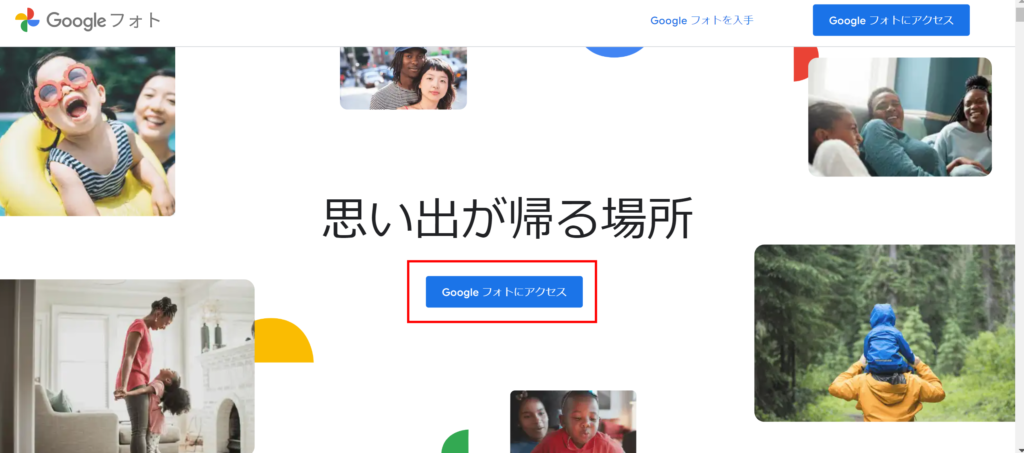
Googleアカウントを入力して「次へ」をクリック

パスワードを入力して「次へ」をクリック
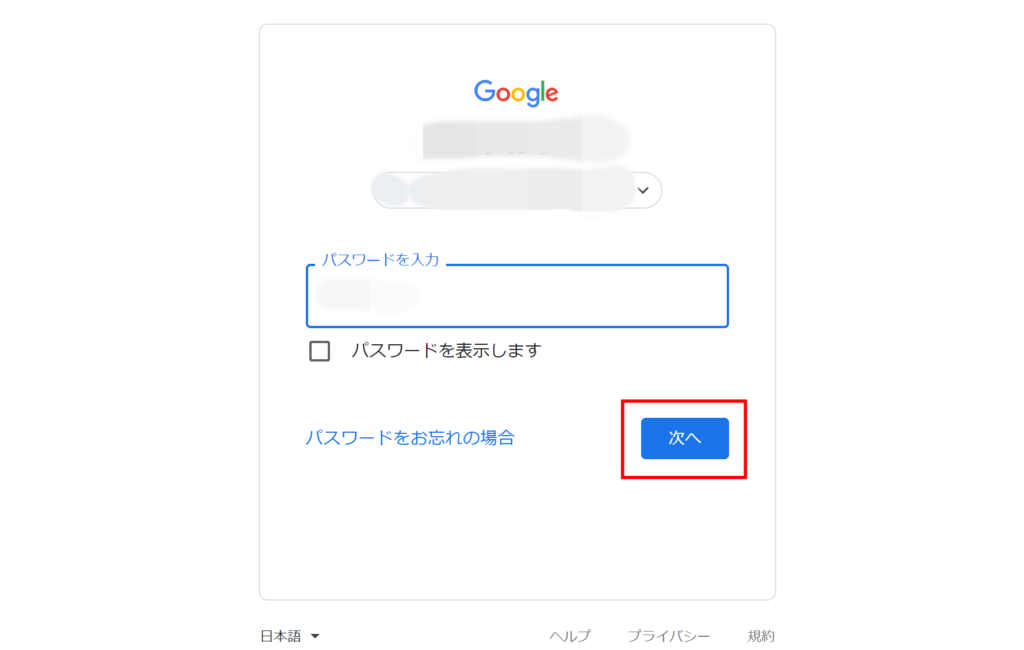
左サイドバーの「保存容量」をクリック

「保存容量を追加」の「使ってみる」をクリック

お好きなプランを契約します。(私は100GB年額を選びました)

「同意する」をクリック

支払い方法を選択(クレジットカード、PayPal、Googleギフトコードが使えます)

1.クレジットカードの追加画面
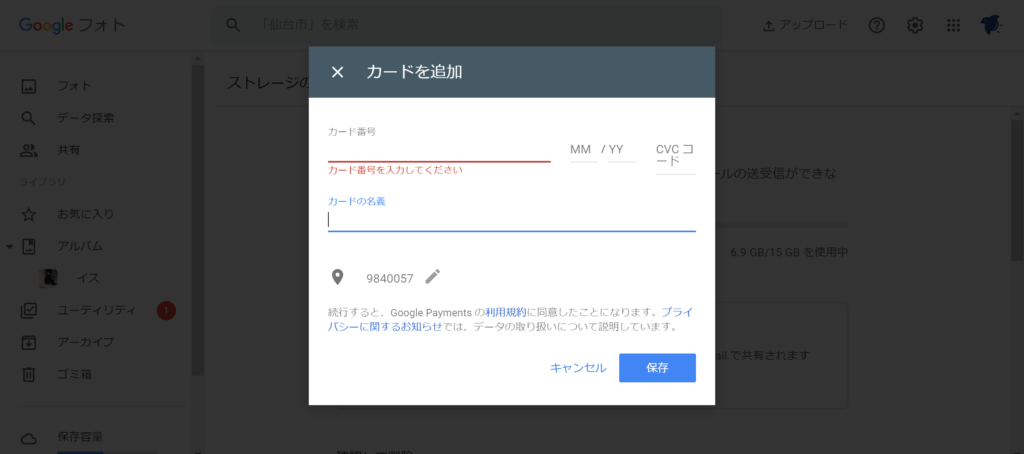
2.PayPalの追加画面
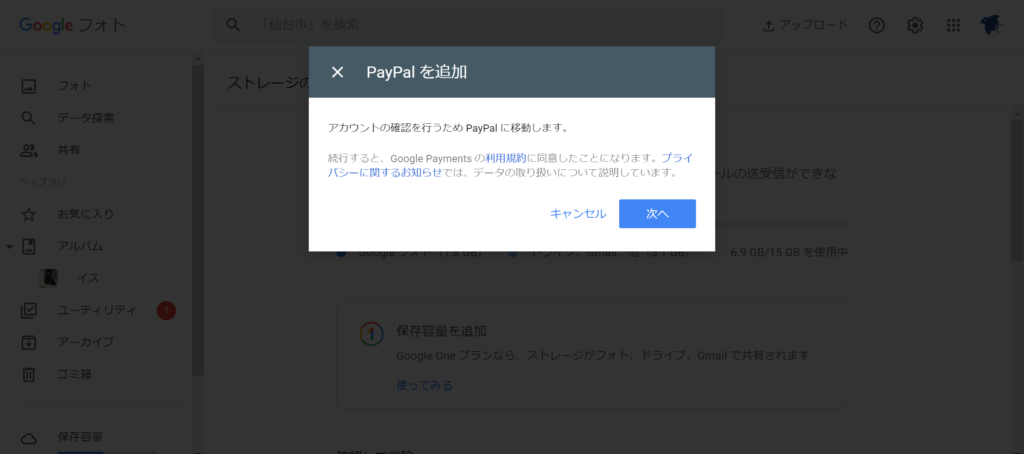
3.Googleギフトコード追加画面
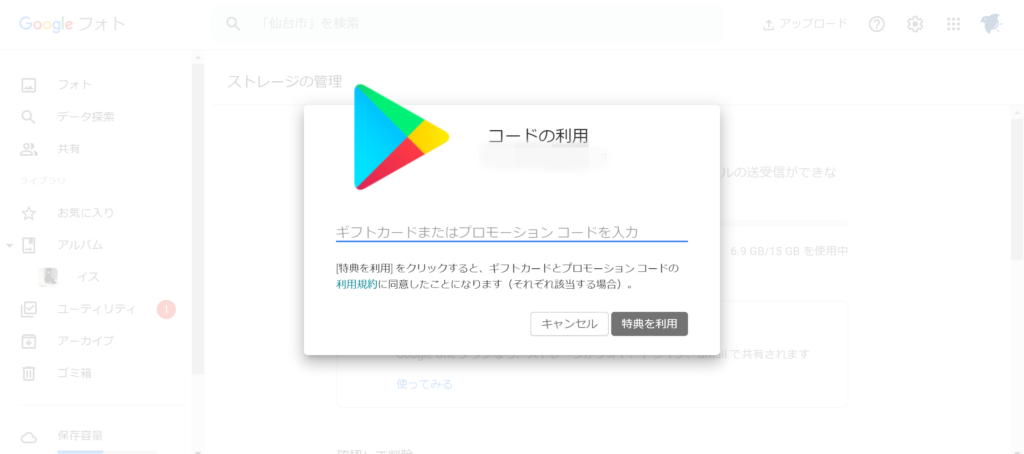
支払い方法を選んだら、「定期購入」をクリック

「閉じる」をクリック

支払い方法が成功すれば「定期購入しました」と表示されます。
これで無事、契約完了です。
「完了」をクリック

容量が増えたか一応確認する

ページを更新して15GBから100GBに容量が増えたことが確認できました!
2.iPhoneの写真をバックアップ(スマホで操作)
続いてiPhoneでの操作です。
iPhoneの写真のバックアップする手順です。
Appsから「Googleフォト」と検索し、「入手」をタップ

「開く」をタップ

「すべての写真へのアクセスを許可」をタップ

続けて「すべての写真のアクセスを許可」をタップ

「許可」をタップ

「○○さんとしてバックアップ」をタップ

そのまま「確認」をタップ

ここの設定はお好みで選んでください。今回は元の画質のまま保存します。またモバイルデータ通信時接続時にもバックアップしたい場合は「Wi-Fiを利用できないときはモバイルデータ通信を使用する」をオンにしてください。これらの設定は後からアプリ上で変更できます。
iPhoneをWi-Fiに接続するとバックアップが開始されます。完了まで待ちましょう。

Wi-Fiをオフにしていると「Wi-Fi接続を待機しています」と表示されます。バックアップしてない写真の枚数も表示されるので便利ですね。

バックアップ無事完了!これで一安心

この表示になったらiPhone本体の写真・動画すべてがバックアップ完了になります。
バックアップ完了まで私は50分ほどかかりました。写真・動画が約4803枚で、容量でいうと約36GBです。
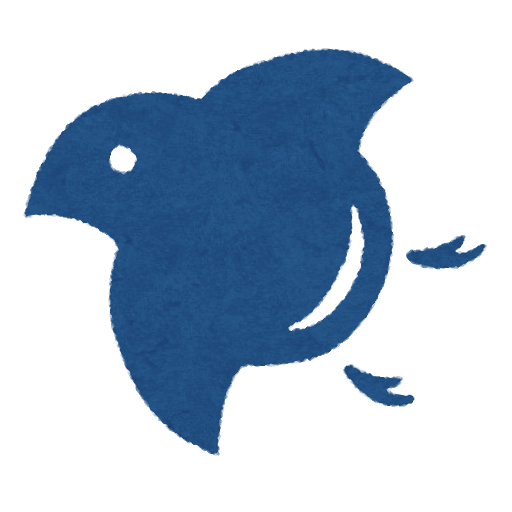
バックアップ中、iPhoneが発熱していたのでパフォーマンスが悪くなっていたかもしれません。そして充電が20%ほどなくなりました。ちなみに使用している機種はiPhoneSE2(第二世代)です。
(参考)バックグラウンドでもアップロードできる設定をしておくと楽です
Googleフォトアプリを起動すると写真・動画のアップロードが始まりますが、アップロード完了する間にyoutubeやTwitterなど別のアプリに移ってしまうとバックアップが止まってしまいます。これは不便です。
そこで、バックグラウンドでもアップロード処理ができるよう設定をします。
iPhoneの「設定」から「一般」をタップ
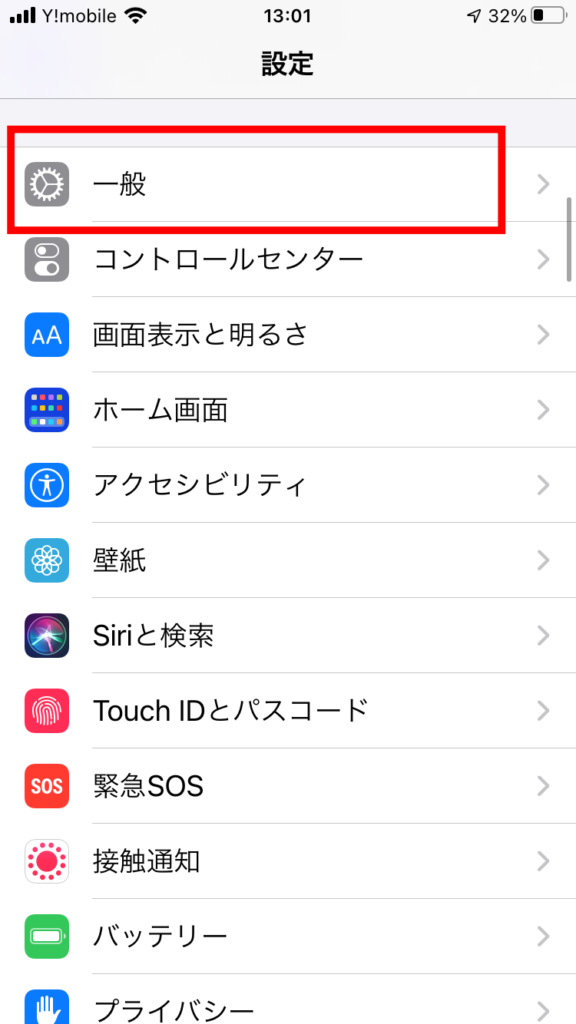
「Appのバックグラウンド更新」をタップ

「Appのバックグラウンド更新」をオンにする

「Googleフォト」がONになっていればOKです

2-1.iPhone本体の写真を一括削除する
バックアップが完了したので、iPhone本体の写真を一括削除します。
この操作はやってもやらなくてもいいですが、私のiPhoneは容量がカッツカツなので消します。
とその前に!iPhoneの写真のお気に入りをGoogleフォトと同期させましょう
この設定をしておけば、iPhoneのカメラロールでお気に入りに登録した写真・動画がGoogleフォト上の「お気に入り」にも登録されます。なのでiPhoneから写真を削除してもGoogleフォト上で再登録する手間が省けます。
Googleフォトアプリの「ライブラリ」の「お気に入り」をタップ

「同期をONにする」をタップ


「同期をオンにする」をタップ

お気に入りが同期されていることを確認する

いよいよiPhone本体から写真を一括削除します
右上のアイコンから「このデバイスから〇個のファイルを削除できます」をタップ

「〇個のファイルを削除」をタップ

“Googleフォト”に〇個の項目削除を許可しますか?とウィンドウが表示されるので「削除」をタップ

削除処理が走ります
下の画像にも書いてあるように、この画面になったらスマホを操作せず終わるまで待ちましょう。

完了まであと少しですとなったら「OK」をタップ
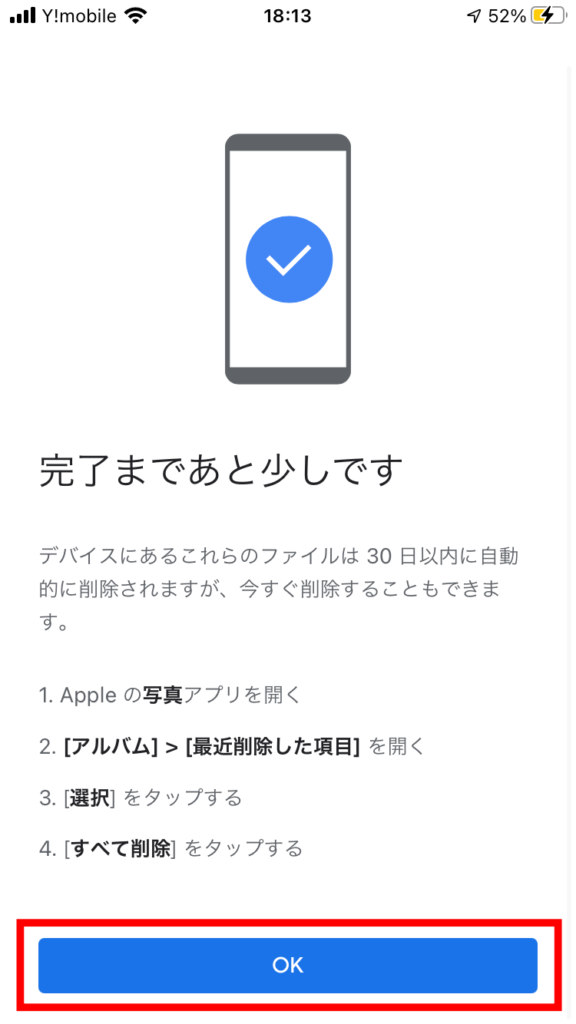
注意!まだiPhone本体から写真・動画は消えていません。
Googleフォトからバックアップ済み写真を一括削除したあとカメラロールを確認すると確かに写真はほとんど消えています。しかし写真は「最近削除した項目」フというォルダに移動しただけで、実際はiPhone本体から写真や動画は消えていません。
30日待てば自動的に削除されますので、放置してもOKです。
ただ、私の場合はいますぐにでもiPhoneの容量を空けたいのでカメラロールから完全削除します。
カメラロールの一番下の「最近削除した項目」をタップ

「選択」をタップ

「〇項目を削除する」をタップ

この操作でようやくiPhone本体から写真・動画が削除されます。私のように何千枚を一気に削除するには削除する処理に時間がかかります。すぐにストレージが空くわけではないので注意しましょう。
(参考)一括削除してもカメラロールから削除されない写真・動画が残る場合がある
上記の方法でバックアップ済みの写真をiPhone本体から一括削除をしても、写真・動画がカメラロールに残ってしまう場合があります。そのときは、再度Googleフォトから上記の操作をやってみましょう。それでもカメラロールから消えない場合は、Googleフォトにバックアップされていることを確認して、カメラロールから手動で削除しましょう。
3.PCの写真をバックアップ(PCで操作)
続いてPCに保存した写真や動画をGoogleフォトにアップロードする方法です。
アップロード済みの写真や動画は手動で削除する必要があります。
Googleフォトにアクセスして、「アップロード」をクリック
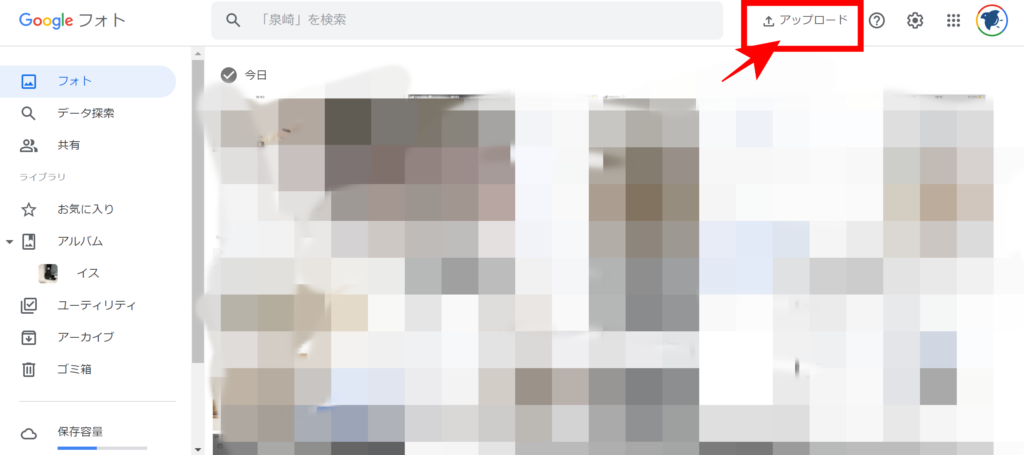
「パソコン」をクリック
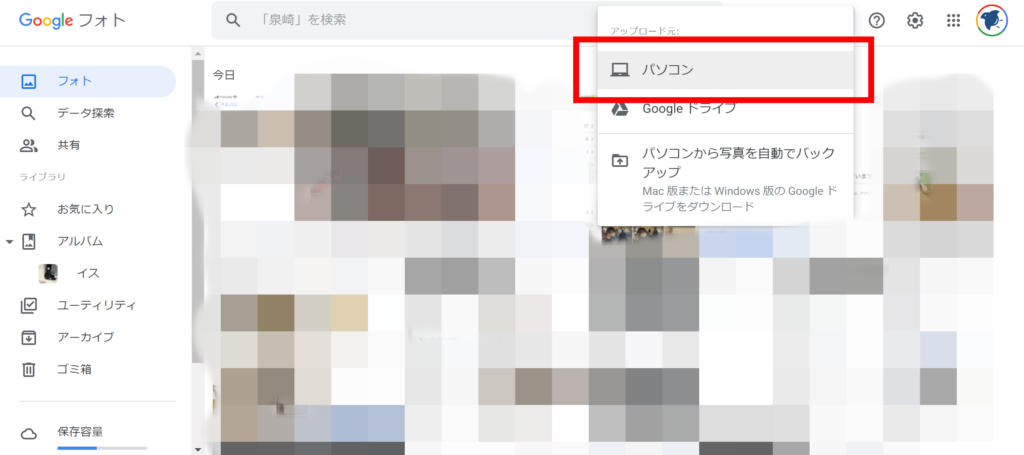
ファイルを選択して「開く」をクリック
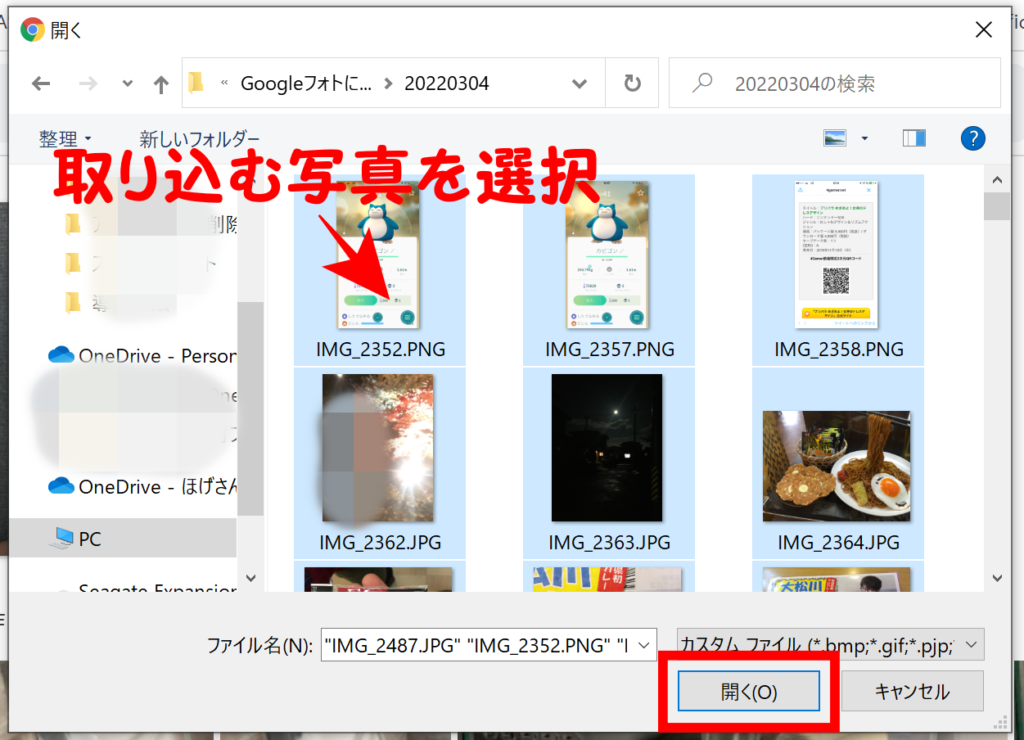
画質を選択します
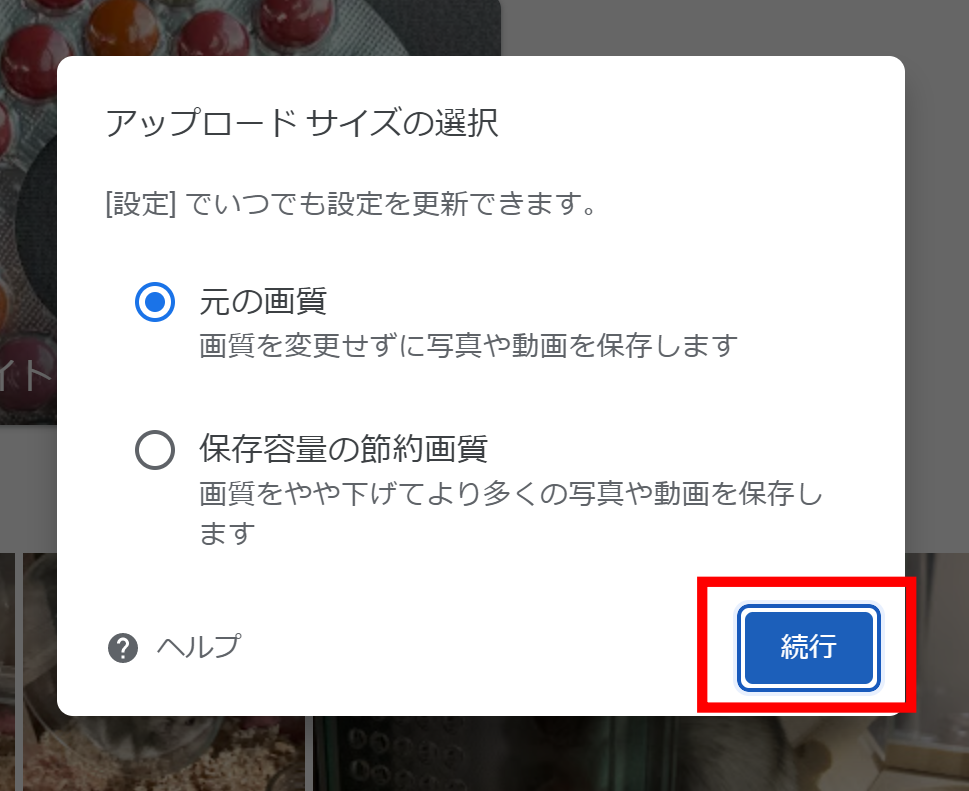
アップロードが始まるので終わるまで待ちます
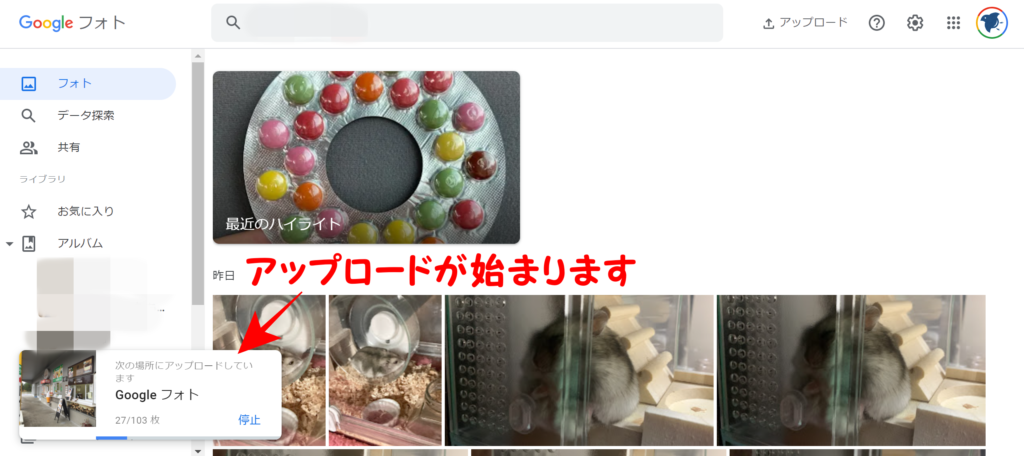
「〇個をアップロードしました」と表示されれば完了です
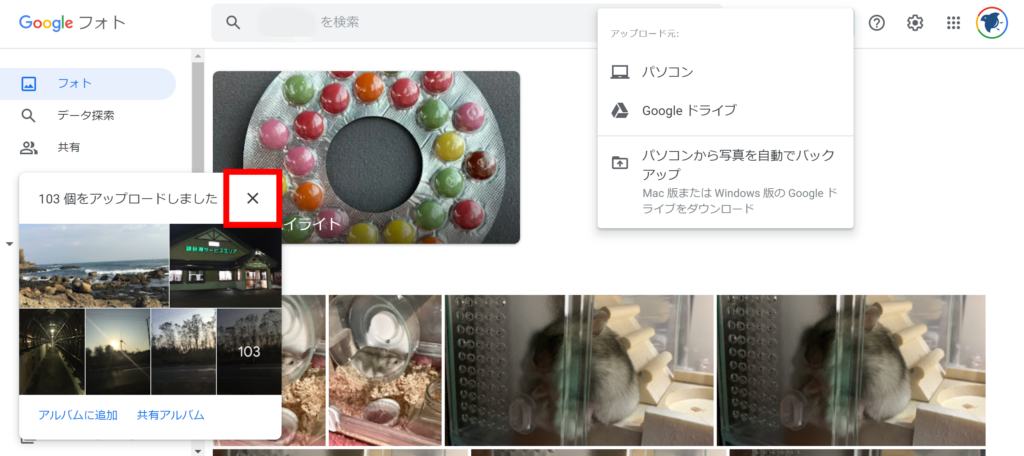
ちなみにPDFなどをアップロードしても失敗します
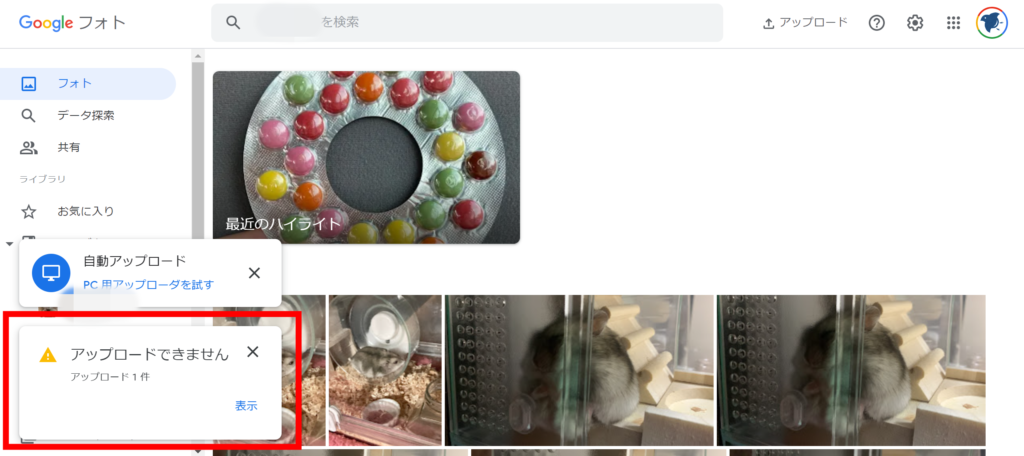
iPhoneの容量が30GBも空いた。超余裕ができた
長い道のりでした。
Googleフォトにすべて写真をアップロードして、iPhone本体からバックアップ済みの写真や動画を一気に消した結果、なんと30GBの空きができました。

ちなみに写真は45GBから14GBになりました。
カメラロールから完全削除していないため、14GB残っていますが1カ月後には写真の容量はほぼゼロになります。( *´艸`)

iPhoneの写真管理はGoogleフォトを使おう
ほげ「ルンルン♪♪」

無事にマリオカートツアーをダウンロードすることができました。
今後、容量が足りなくてアプリをインストールできないということがなくなる精神的負担がなくなります。
PCに移行した写真・動画はまだGoogleフォトへ移行できていませんが、早めにアップロードしてしまおうと思います。
手軽に振り替えられるのも、アルバムをカスタムできるのがいいですね。写真を振り返ることが楽しみになりました。
ありがとう!Google!
iPhoneの写真管理で困っている方はぜひともGoogleフォトを契約してみてはいかがでしょうか!
それでは~