モバイルゲーミングPC「GPD WIN Max」を愛用しています。

これ、コンパクトで家の中でも外でも持ち運んで使っています。
高スペックなのでたいていのことはサクサク処理してくれるので重宝しています。

唯一の欠点は、キーボードが小さいためにサインインしづらいところです。
自分はPINコードでログインしているので、打ちづらいのなんの…。
とか思いつづけて早2年、いまさらですがこのPC用にUSB指紋認証リーダーを導入しました。

結論、購入してよかったです。快適すぎてもう戻れません。たった2000円でちょっとしたストレスがゼロになりました。
開封から指紋認証のセットアップ方法方法、ほか気になるところを画像付きで紹介していきます。
- USB指紋認証が気になっている方
- 格安の指紋認証リーダーは使えるのか気になる方
- 時短がしたい方
以上の方は特に参考にしていただければと思います。
目次
商品のスペック



すべて英語で書いてあるため読めませんが、指紋認証リーダーということはわかる




本体サイズをまとめると以下の通りです。
- 幅 1.5cm
- 奥行 2.0cm
- 厚さ 1.1cm
実際にPCに差し込んでみます。
ちょっと出っ張ってしまいますが、まぁしょうがない。


セットアップ方法
USB指紋認証リーダーは差し込んだだけでは使えません。
リーダーを差し込んだ状態で、Windowsの設定の「Windows Hello指紋認証」からセットアップが必要になります。
設定はとても簡単です。
1.設定を開く
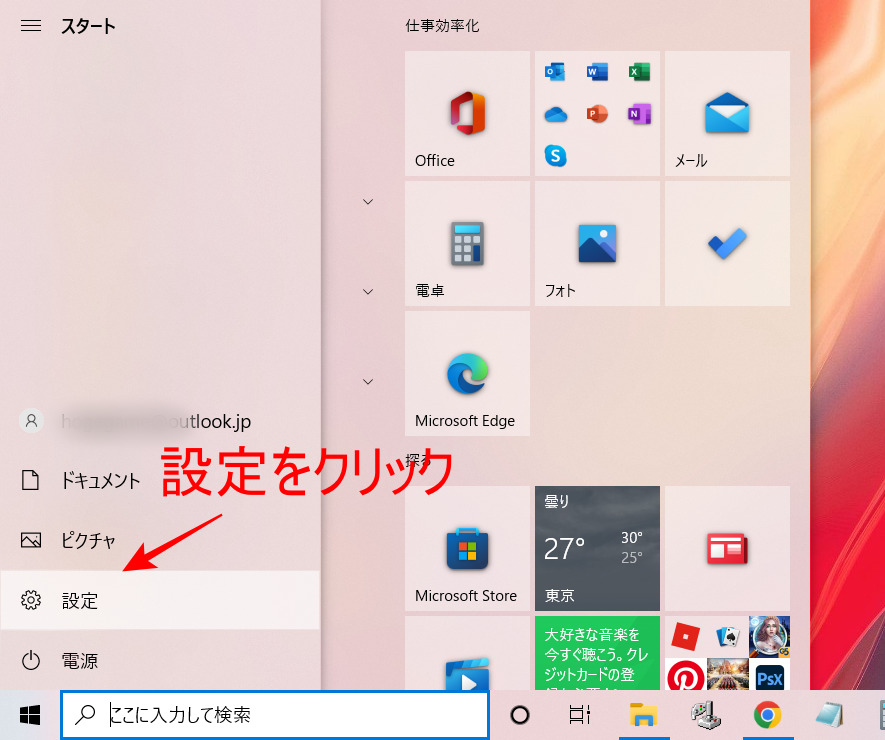
2.サインインオプションをクリックする
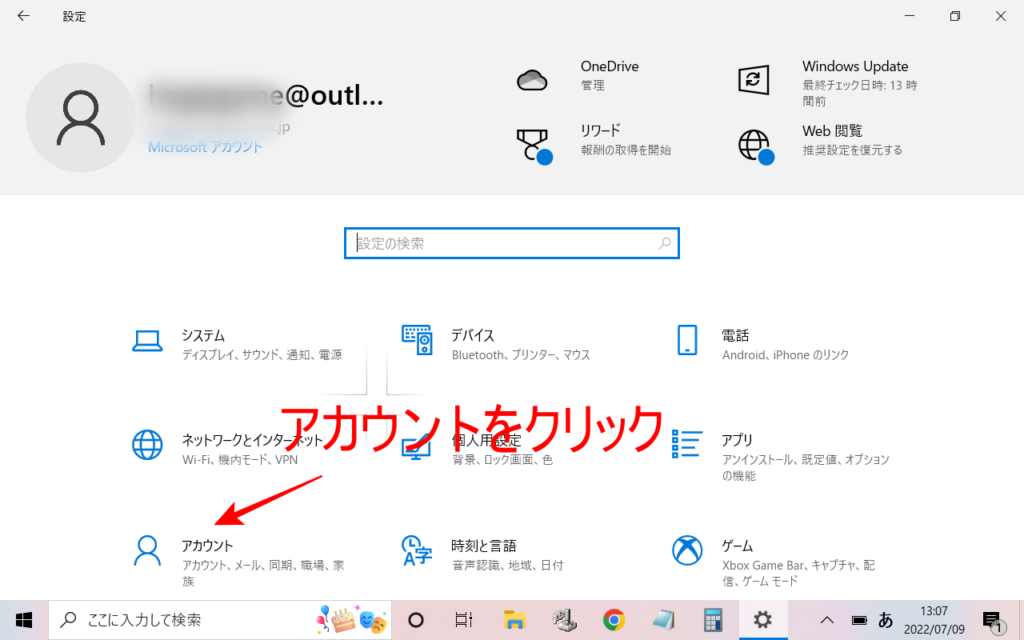
3.Windows Hello指紋認証のセットアップをクリックする
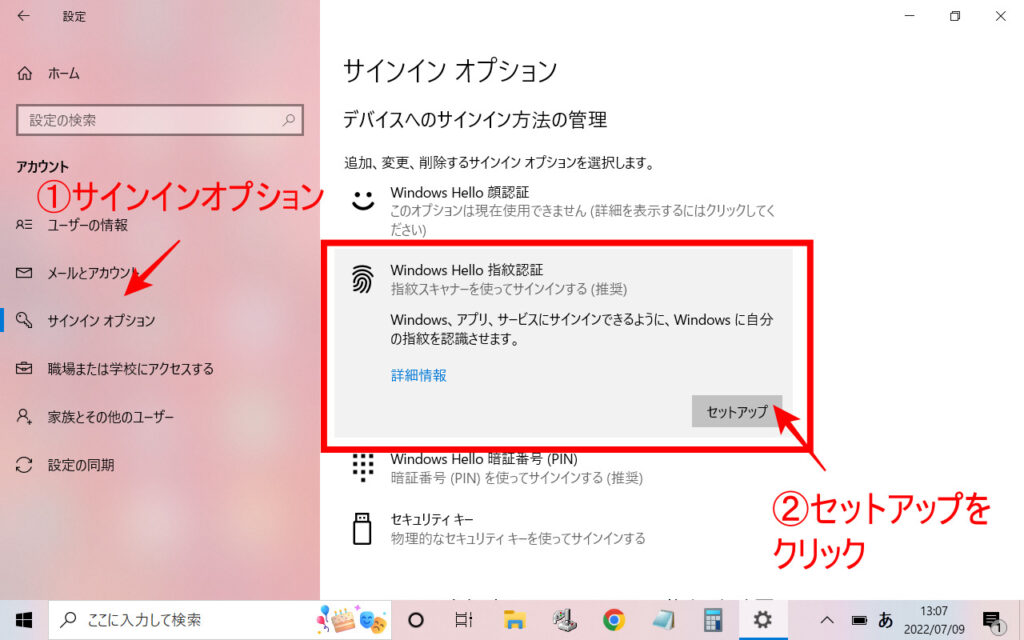
4.開始するをクリックする

5.サインイン時のパスワードを入力する

6.指紋センサー部に指を当てる


当てて離してを何度か繰り返します。

7.次へをクリックし、別の角度で指をあてる


8.この画面になったらセットアップは完了です

この画面になったらセットアップは完了です。お疲れ様でした。

なお、別の指を登録したいときは再度1からセットアップが必要です。自分は右手の人差し指と左手の人差し指を登録したのでこのセットアップ作業を2回行いました。
サインインはこんな感じでできるようになります
さっそくサインインを試してみましょう!
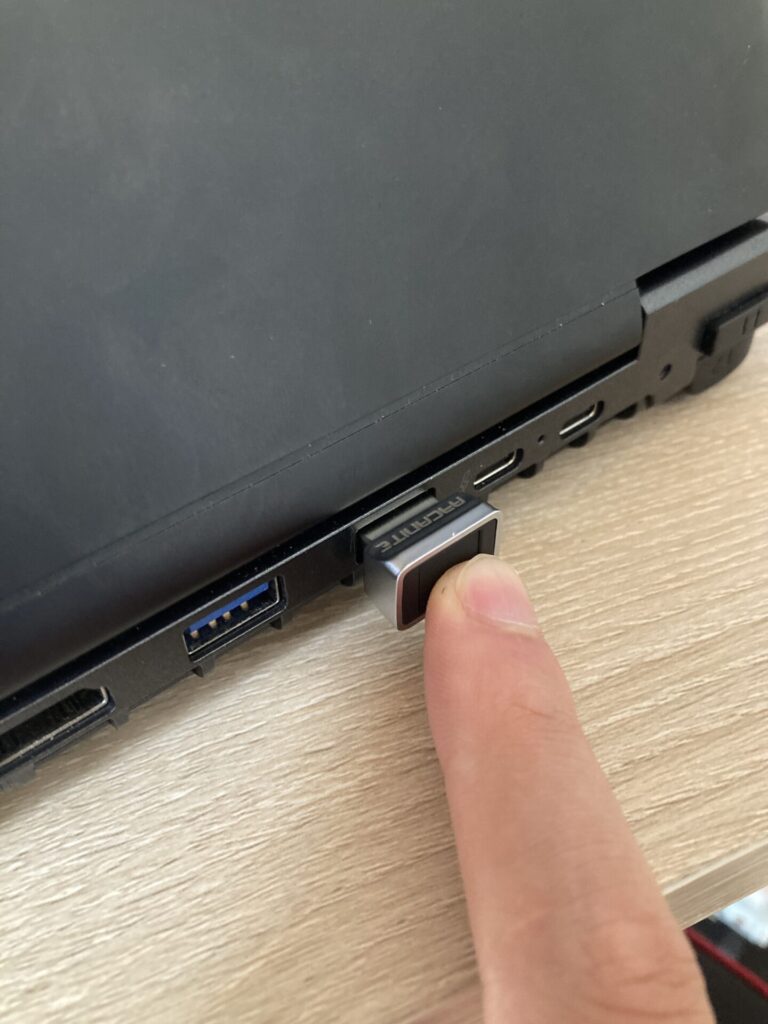
そっ……
おおおおおお!!!!!!
できたっ!!!!
ということで無事使えるようになりました!

指を触れてからサインインできるまで、1秒たらずで行えました
ここからはこの商品のちょっと気になった点をあげていきます。

大変しょうもないことなのですが、USBリーダーを取り出すのに苦労しました。
切り取り線はなく、紙と紙の間に爪を差し込んで両面テープをはがすようにこのパッケージをはがしました。しかし、なかなかUSBリーダーに到達できず結局は力技であけました。
ある意味しっかり梱包されているのかも…?

USBを付けることになるので当然、でっぱると想像はしていました。
しかし、なかなか目立ってしまいます。

デスクトップパソコンで使用するならそこまで違和感はないと思いますが、コンパクトなノートパソコンであるほど存在感が出てくると思います。
でもまぁ、これでサインインのプチストレスから解放されたのでトレードオフということでしょう。
よくある質問
- 指紋を登録したあと、別のPCに差し込んだらそのPCでもサインインできるの?
- できません。指紋のデータはPCのローカルに保存されるため、PCごと指紋の登録が必要です。
- USBを差し込んでも、「USBデバイスが認識されません」と表示された
- USBをすべて抜いて、PCを再起動してサインインしたあとに再度差し込んでみてください




